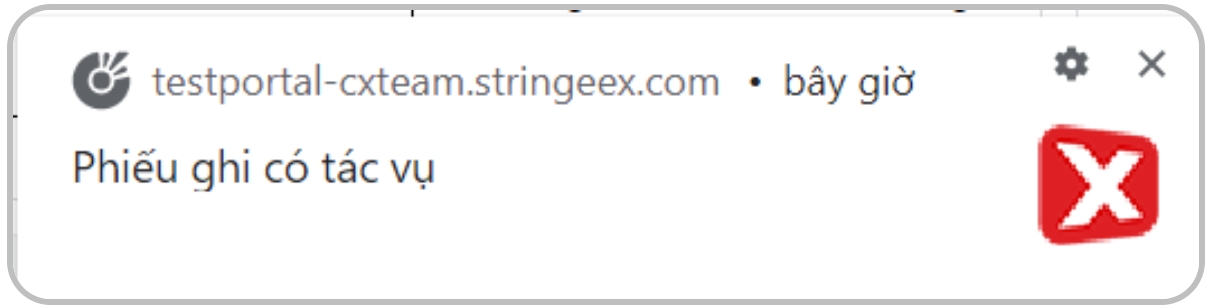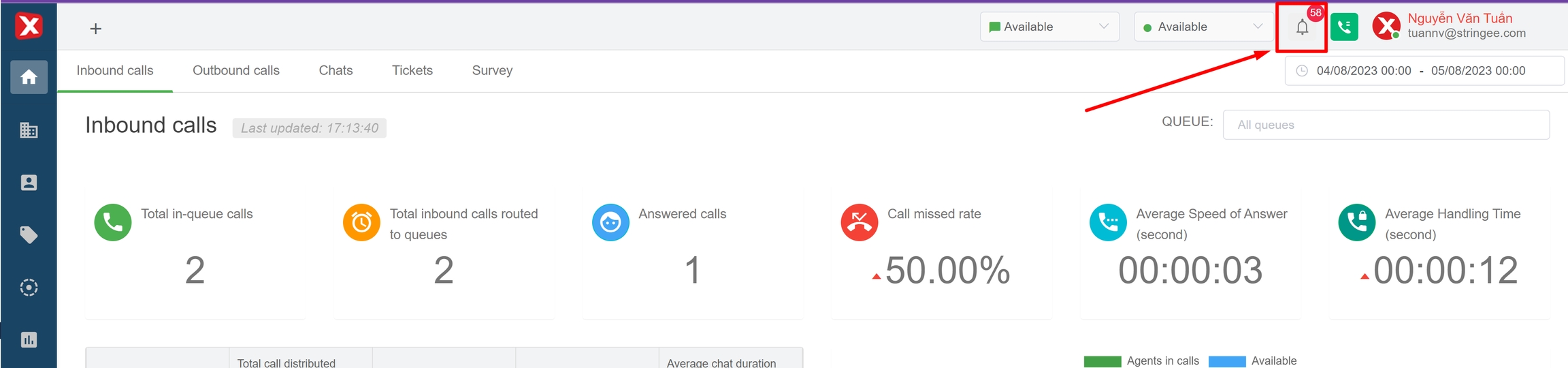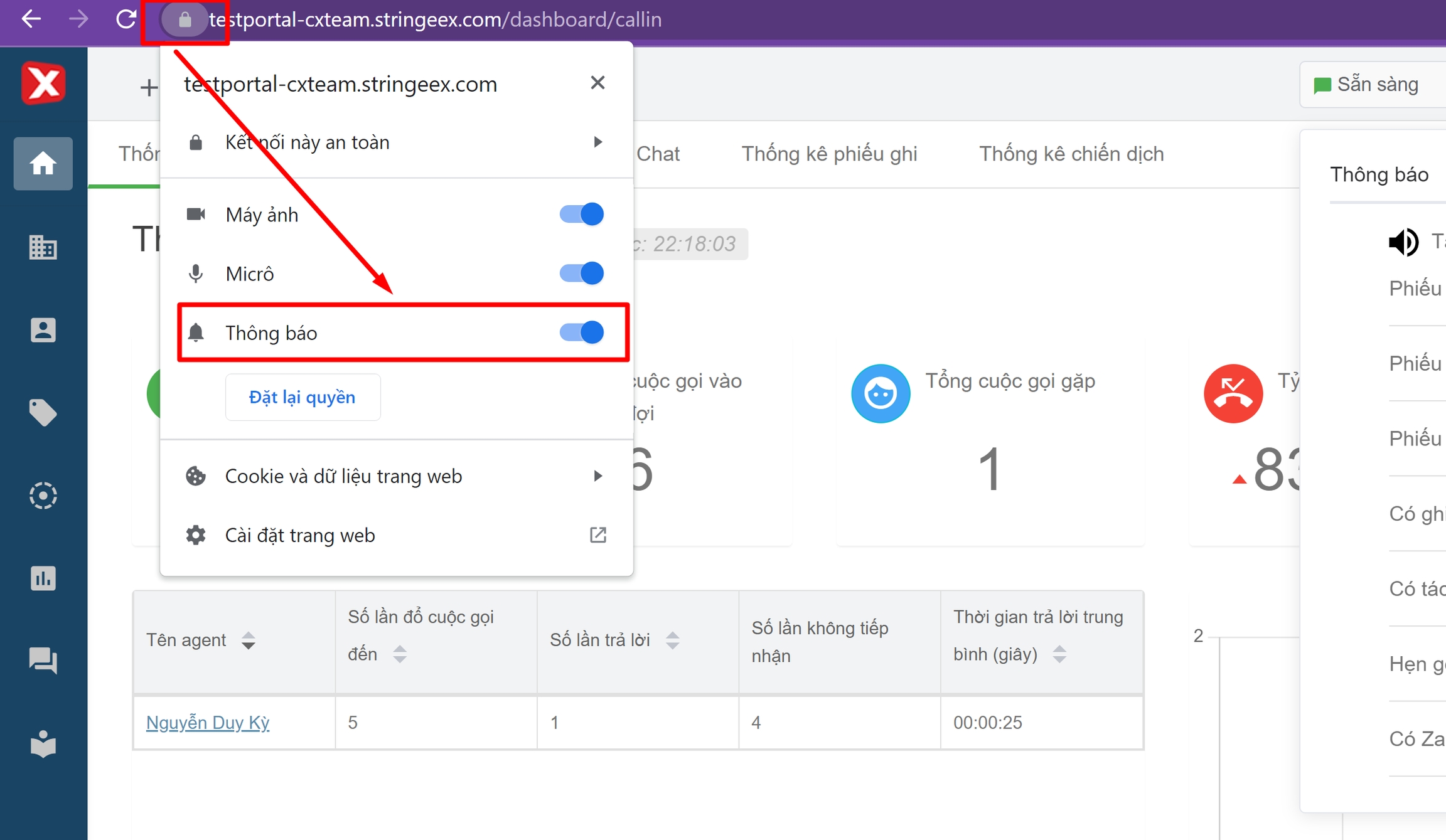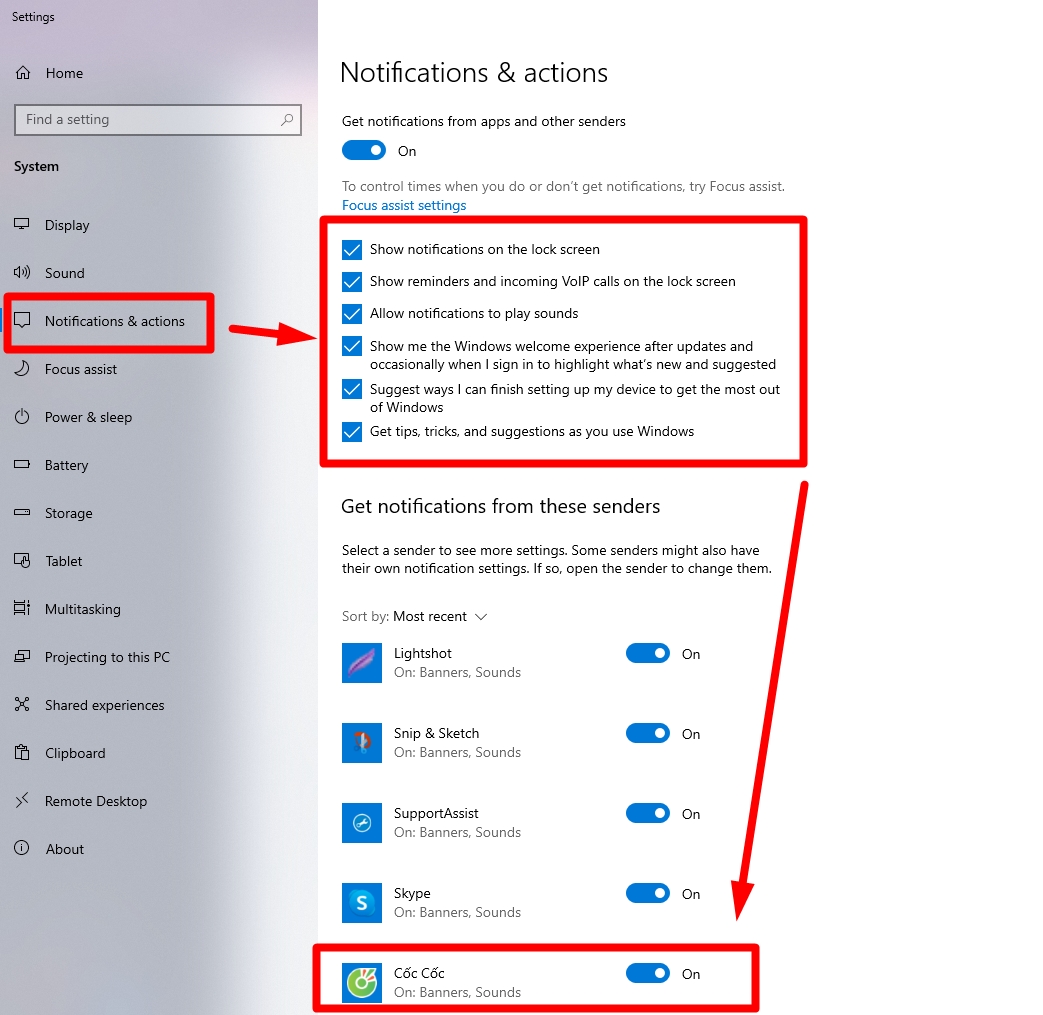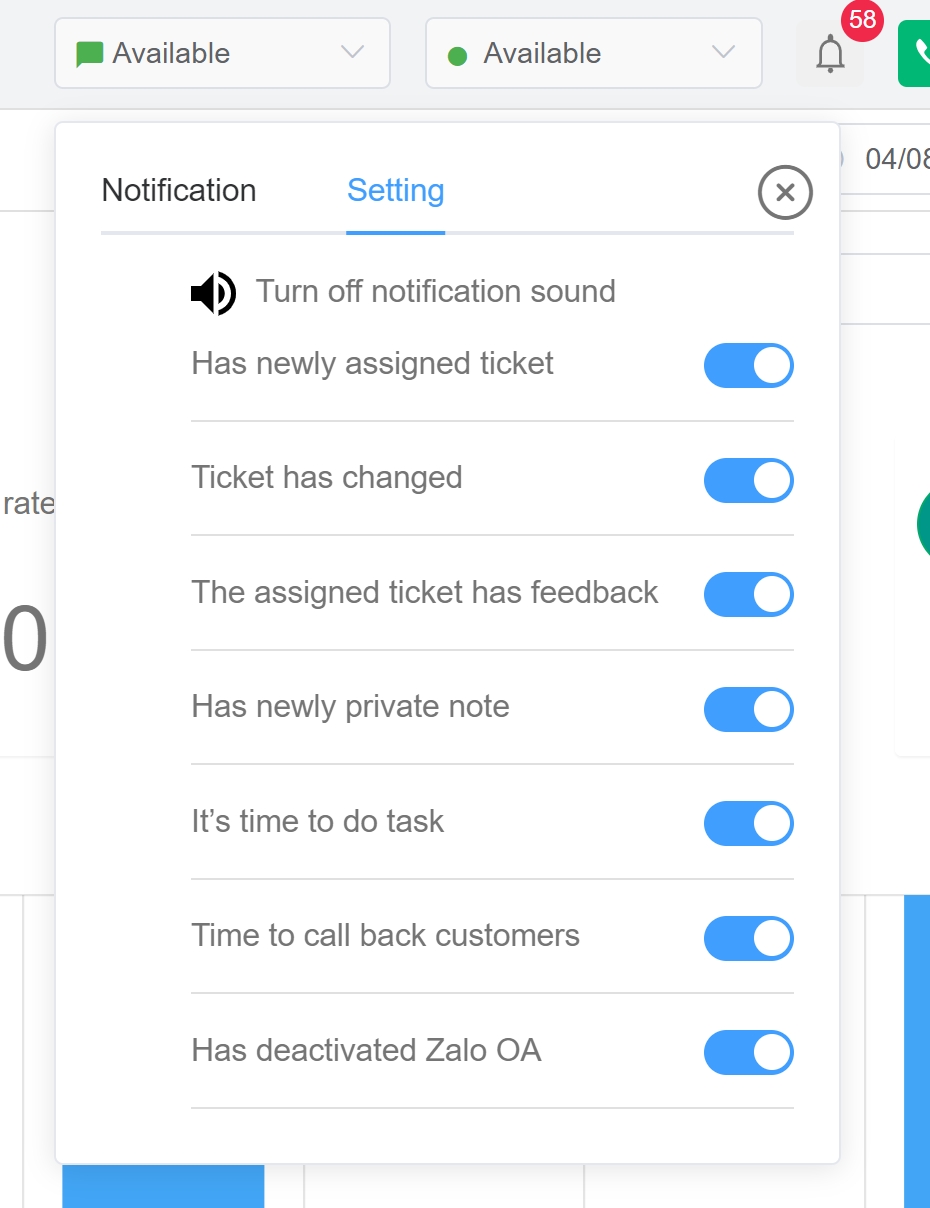StringeeX designed a notification feature right on the software interface, making it easy for users to receive notifications related to their tickets and tasks. Users view and set notifications at the bell icon as shown below:
The number shown in red is the number of unread notifications
The Notifications tab includes all notifications arranged in order of new to old. Unread messages are bolded.
The Settings tab allows users to set notifications on/off
Enable/Disable the notification sound by clicking on the speaker icon
Enable/Disable notification when a new ticket is assigned to you
Enable/Disable notification when the assigned ticket is changed
Enable/Disable the notification when the ticket is given to the agent with new feedback to the customer
Enable/Disable notification when an assigned ticket has new internal notes
Enable/Disable notification when there is a task of the record or related to the time to do
When the agent has a message, for example a new ticket has been assigned, the agent recognizes it by:
Listening to the notification sound (if the agent has the notification sound on, and is wearing headphones/opening the speakerphone).
The message appears on the top at the Notification tab, which the agent can click to view details.
A notification appears in the browser (web notification) if the agent allows the website to send notifications
To enable StringeeX notifications on the browser, users follow the image below
Note: In some cases, browser notifications are not displayed on the desktop (usually the lower right corner position). Users need to check the device's "Notification and Sound" settings and make sure that the browser used to access StringeeX is authorized to notify.