Steps to participate in a campaign
Step 1: Admin creates a campaign in the Outbound Call Campaign menu in the Campaign Management section. After creation, campaigns defaults to Unapproved status. The details on how to create a campaign vary depending on the dial type (manual, preview, progressive, predictive). Admin see more details on how to install the campaign here.
Step 2: Admin clicks to approve the campaign, now the campaign status is approved.
Step 3: Admin clicks Start campaign, now the campaign status is Running.

Step 4: Agent on the list of agents in the campaign click Run campaign

Step 5: Agent selects the campaign to execute. In the campaign implementation interface, the agent selects the campaign to start receiving calls/customers from the system. The agent executes the campaign and notes the information in the survey form at this interface. When the agent is busy and needs to temporarily stop receiving calls from the campaign, the action agent closes the campaign execution window. Note: if the admin has started the operation out of the campaign start time, the agent can choose to carry out the campaign. The system will only dial the number until it is time to start.

Step 6: Agent executes the campaign. Here the difference with each type of campaign is as follows:
Manual campaign: the agent needs to perform the operation Get customers (see picture) at the campaign implementation interface. Each time the agent operation receives a customer and can only receive another customer when the previous customer has been processed (called / scheduled to call back / did not call back)
Preview, progressive and predictive campaigns: agent requires no further action. The system automatically allocates customers and performs dialing. Agent only needs to receive calls to connect with customers and enter information into the campaign script (if needed).
Auto Callback Campaign: The agent doesn't need to take any additional actions. The system automatically assigns customers and initiates the dialing process. The agent only needs to answer the call to connect with the customer. If a callback is not required, the agent should select "Do not call back" in the "Campaign Information" section.
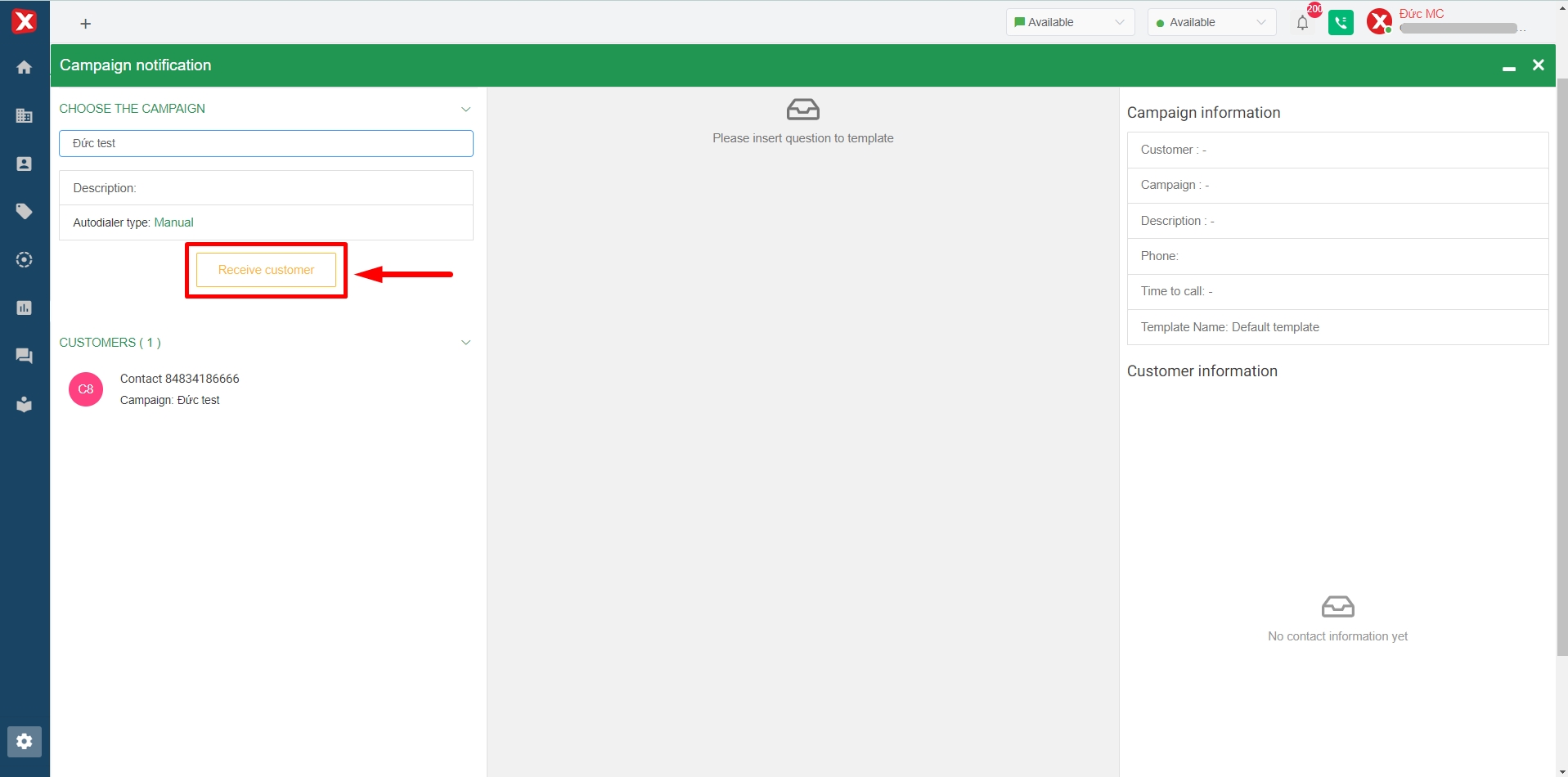
Step 7: Complete the campaign call
Completed calls: normally completed calls or calls with customers with no need
Callback/no-callback timer call:
Callback appointment: In the campaign implementation interface (see picture), the agent sets up a callback appointment by clicking the Callback Appointment button and choosing an appropriate time. At the appointment time to call back, the system will distribute the customer to the agent and dial the number. Particularly for Manual dialing, at the scheduled callback time, the system will push that customer back to the agent after the agent clicks to receive the customer.
Do-not-call-back appointment: In the interface to execute the campaign (see picture), the agent sets up not to call back the customer by clicking the do not call back icon. After the agent does not call back, the time to mark no callback will be displayed in the campaign management interface (Customer List tab). After a period of no callback (from the time the agent marked no callback), if the campaign is still running, the system continues to distribute customers to the agent as usual. Note: the no-callback time is configured by the admin at the Create campaign step.
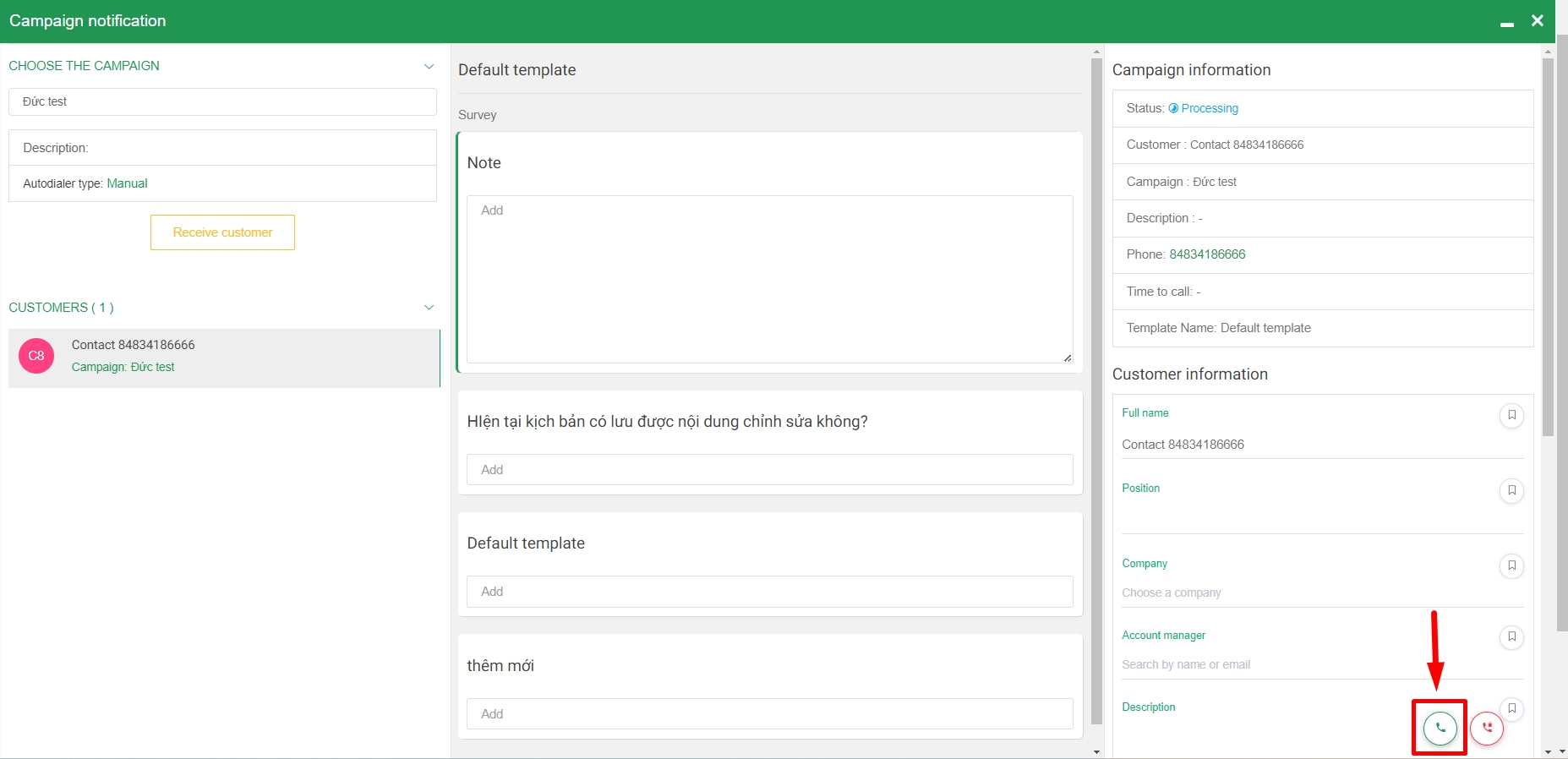
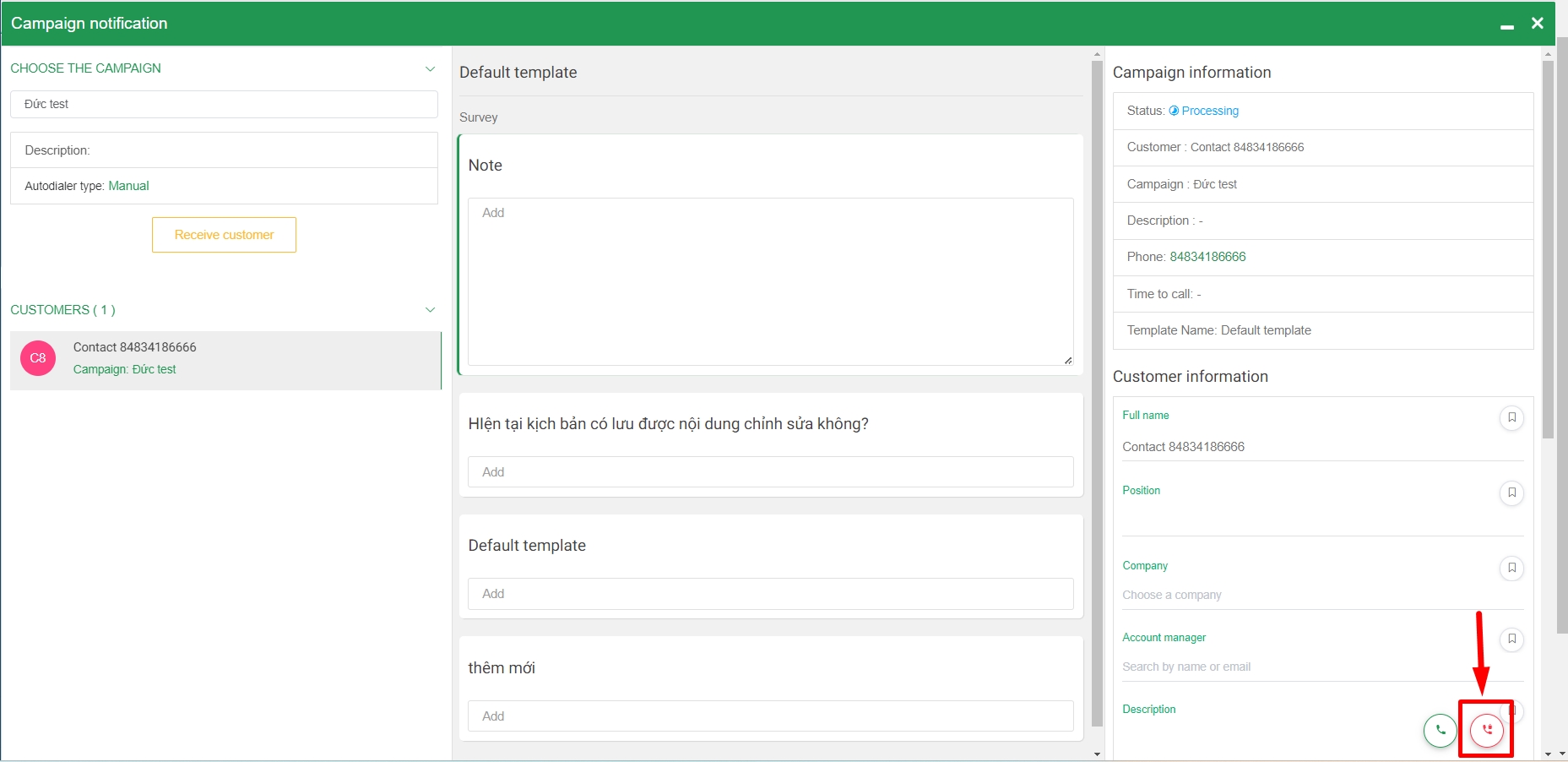
Last updated