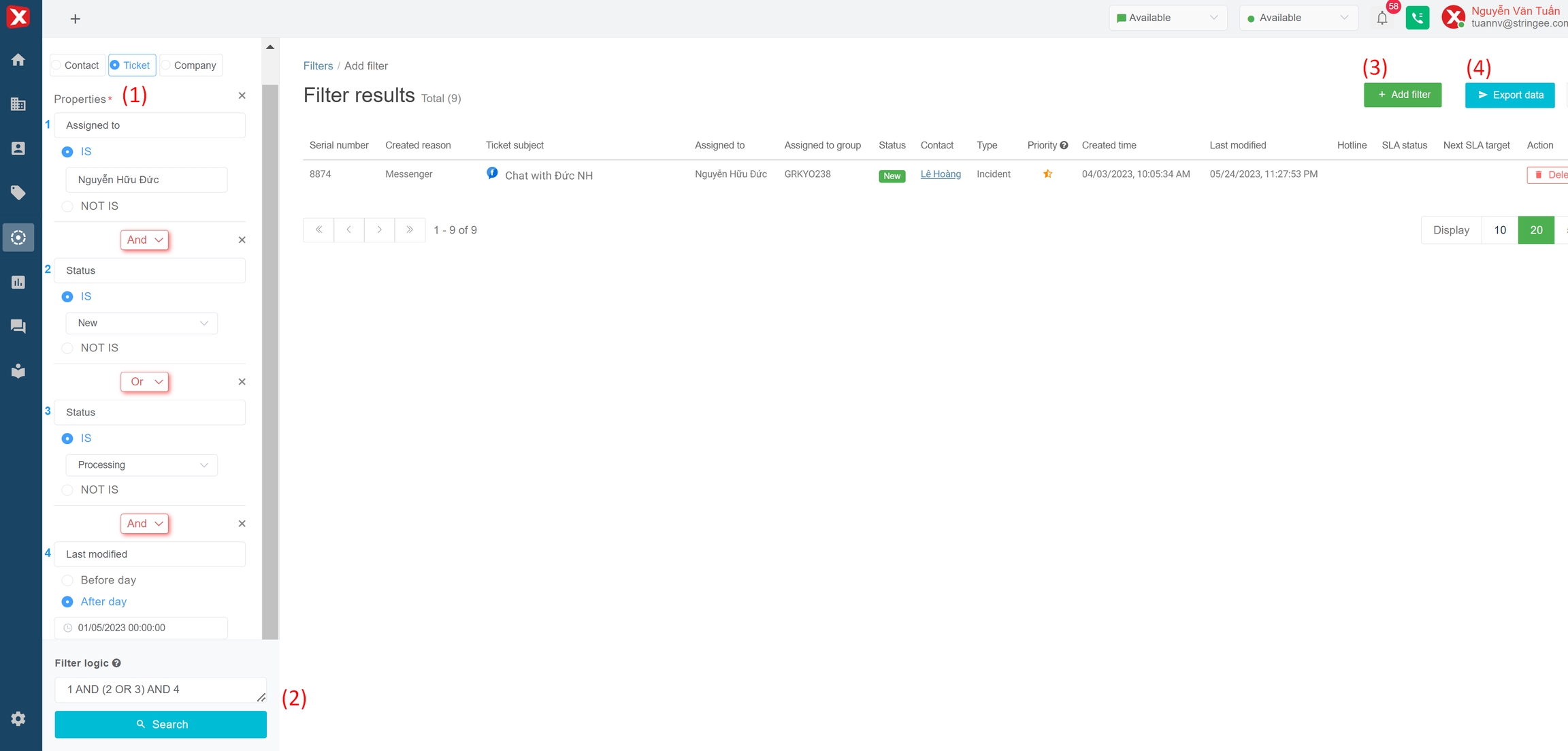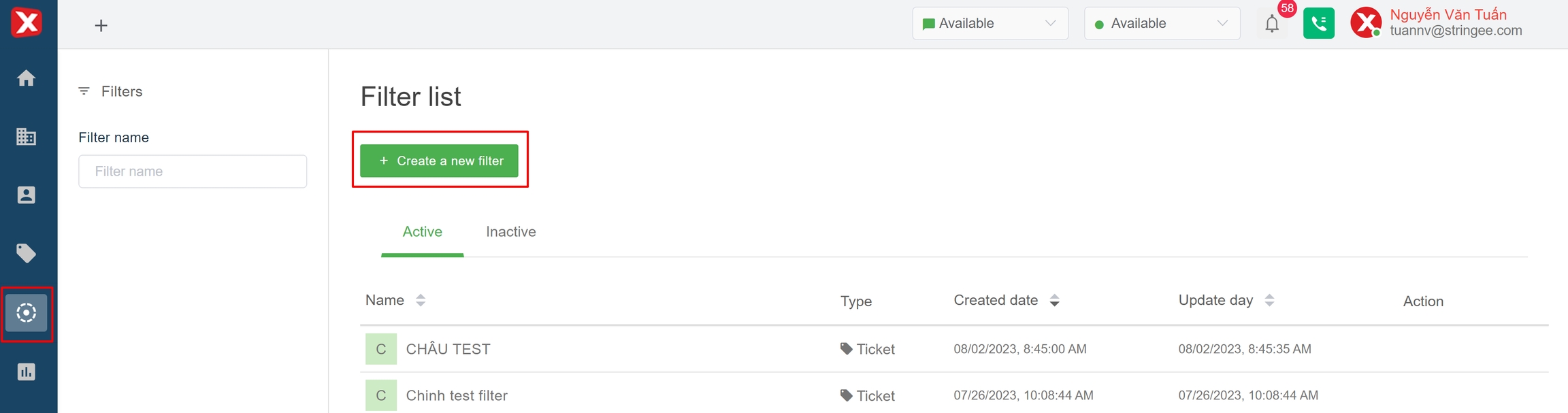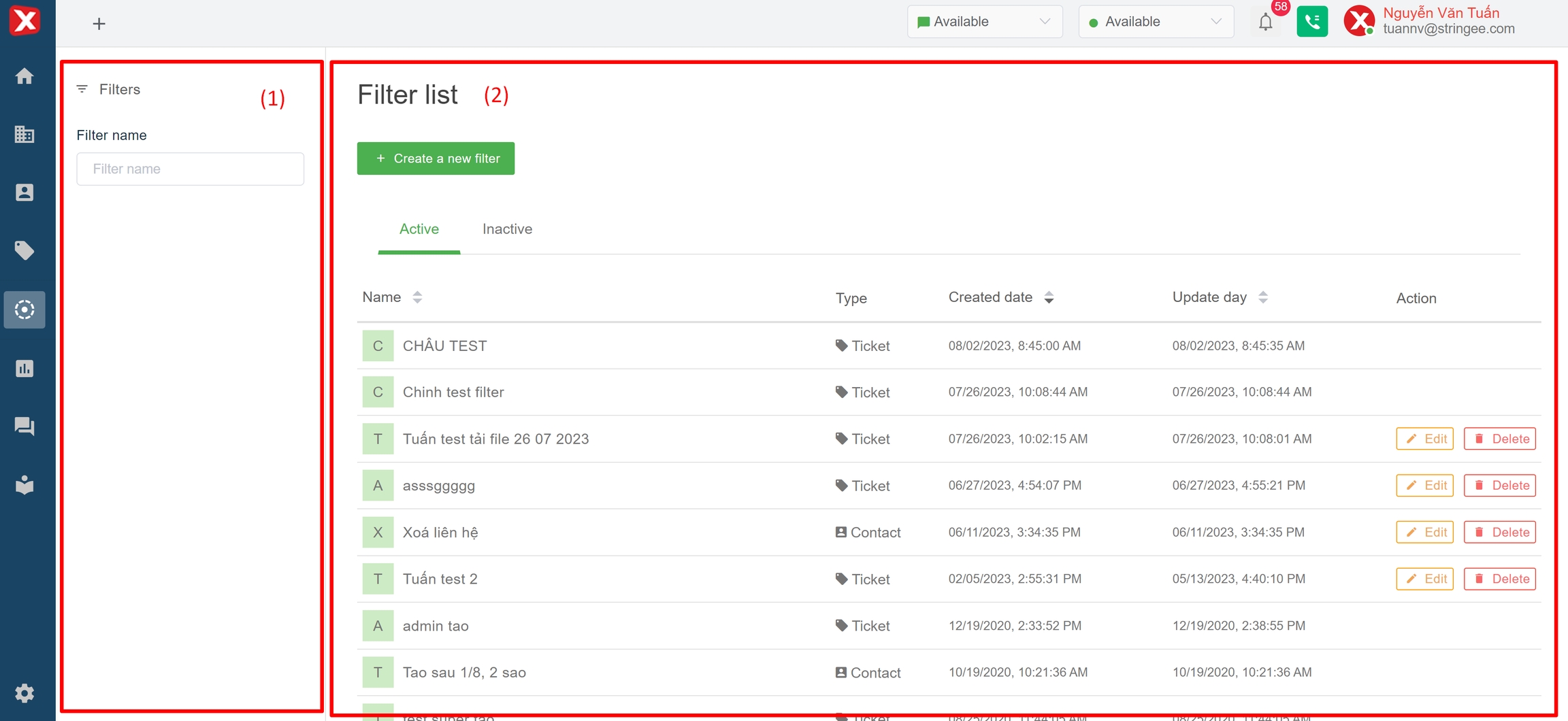5. Advanced filter
StringeeX has designed a smart search filter on the ticket interface, contacts and companies, helping users to quickly search and filter results by specific fields.
StringeeX has designed a smart search filter on the ticket interface, contacts and companies, helping users to quickly search and filter results by specific fields.
Filter name: user can search by filter name
Includes two filter lists which are Active and Inactive with the same fields. To switch from active to inactive, the user updates the status in the corresponding correction action (on – off)
Name: a name of advanced filter
Type: the type of filter
Contact: filter to search for contacts by conditions
Ticket: filter to search for tickets by conditions
Company: filter to search for companies by conditions
Created date: the time the filter was created
Updated date: the last time the filter was updated
Action: action to manipulate the corresponding existing filter
Edit: users can only edit filters created by themselves, the content that can edit includes:
Filter name: change the current filter name
Who can access: select the audience using the filter, the supported objects are “Only me”, “Agents in the group”, “All agents”
Status: the status of the filter. If it is on (turn the button up to green), the filter is in the Active list. If it is off (the button is dark), the filter is in the Inactive list. If users want to switch back to the status, the user needs to enter Inactive tab to manipulate Edit
Delete: delete the corresponding filter
In the filter list interface, users select "Create new filter" to name and combine filter conditions:
The user will select the filter type and combination of filter conditions (filter properties) here
For example: In the figure, create a ticket filter with the following logic: The tickets are assigned to the agent named Nguyen Huu Duc (condition 1), the ticket status is new (condition 2) or the ticket status is processing (condition 3). These tickets were last updated after 00:00 on May 1st, 2023.
Note: Because there is conditional matching (advanced), it is necessary to combine logic in the Filter Logic section. In the example in this figure, the logic will be: 1 AND (2 OR 3) AND 4
AND: returns a result that satisfies both conditions ("and")
OR: returns a result that satisfies one of two conditions ("or" condition).
Round brackets: processing priority, can use more than 1 pair of brackets to define priority, for example: ((1 OR 2) AND 3) OR 4
Users manipulate and combine similar conditions when creating contact and company filters
Click to let the system return results according to the filter logic
The user saves the newly created filter for the next quick use. When clicking on Create filter, the user sets the "Filter name" and selects the "Who can access" permission according to the purpose.
Only me: Only the person who created the filter can view, edit, and delete this filter.
Agents in groups: Users can select multiple groups. All agents in the selected group can see the filter. Only filter creators can edit or delete filters.
All agents: All agents in the system can view the filter. Only filter creators can edit or delete filters.
Export device search data in excel format.
Step 1: On the Advanced Filter list, the user clicks on a filter to export → the screen displays a list of tickets (tickets, contacts, companies) of the filter.
Step 2: Users select the arrow next to display the desired information fields. The information fields displayed at the returned result interface will be exported to the corresponding excel
Step 3: The user clicks on the "Export data" button → a popup screen will be displayed containing the email information to receive the data file (default is the current user's email). Here the user can enter another email, then press the “OK” button. The system will automatically send an email containing this data file and display the message "Success".