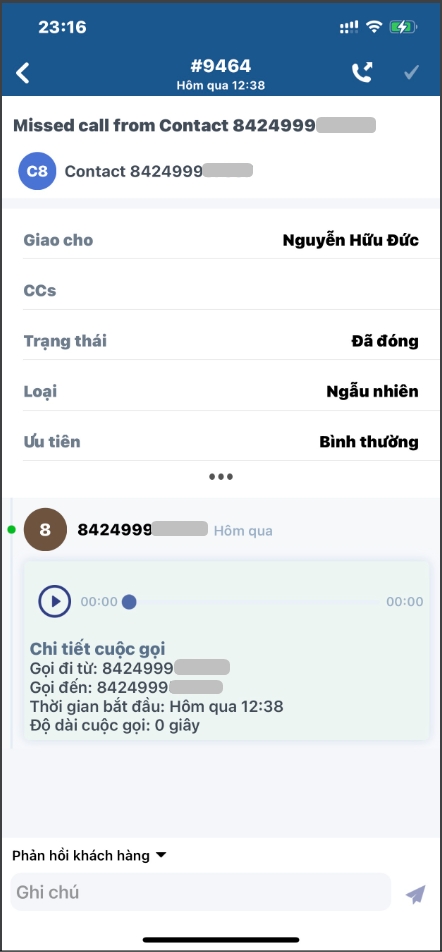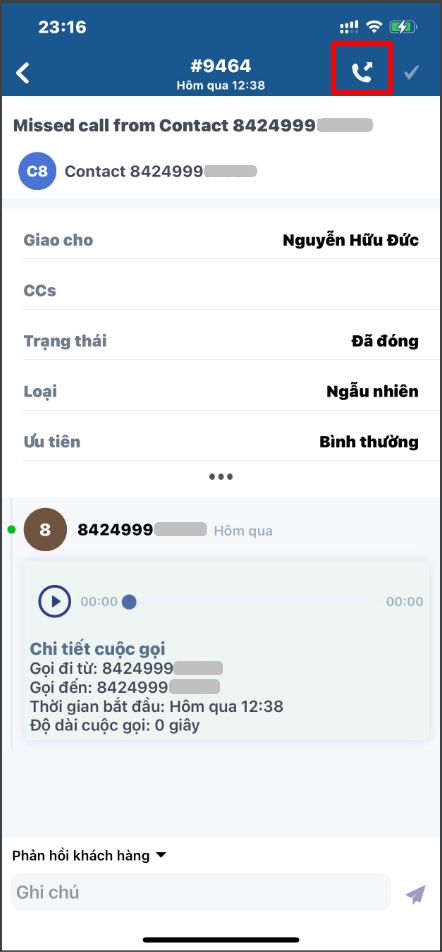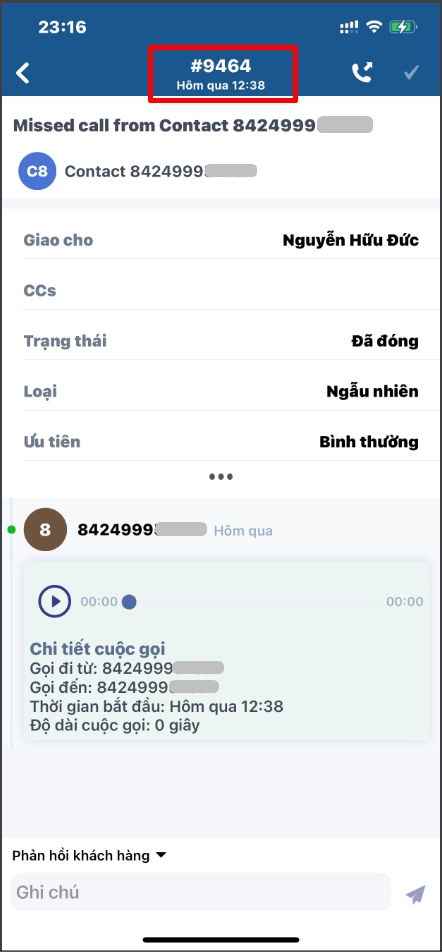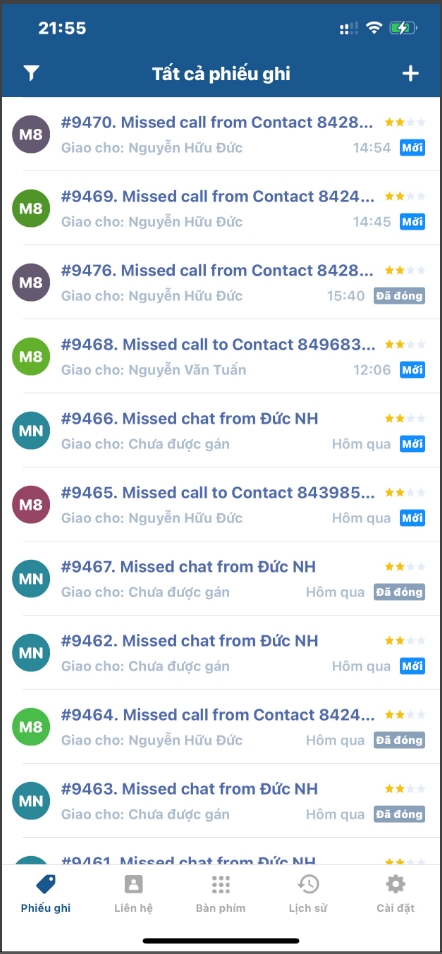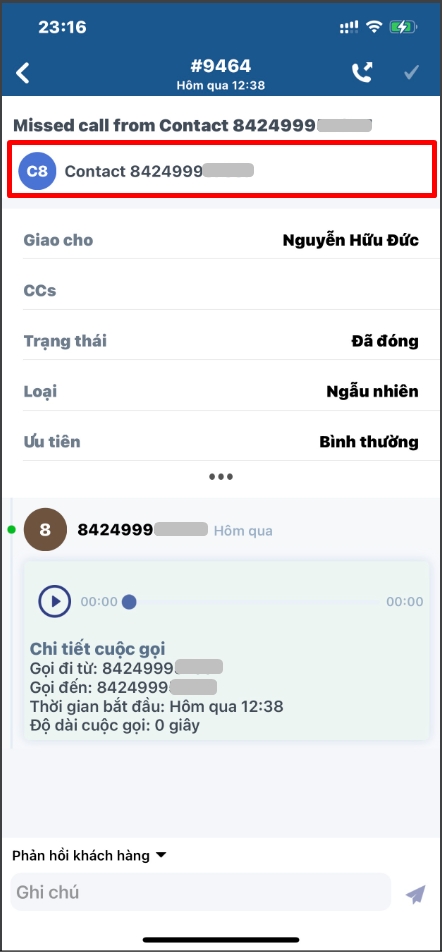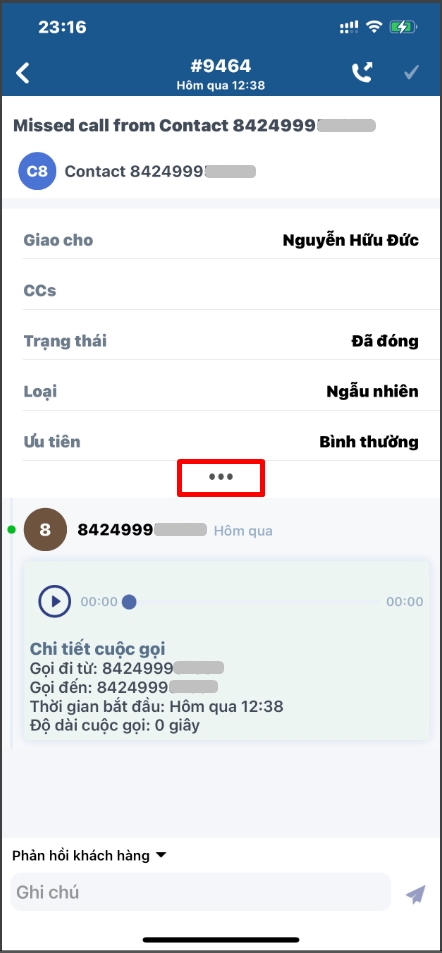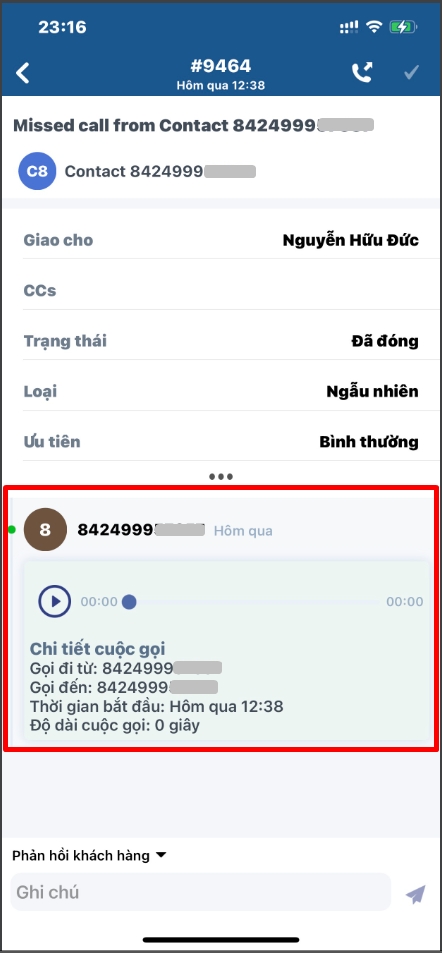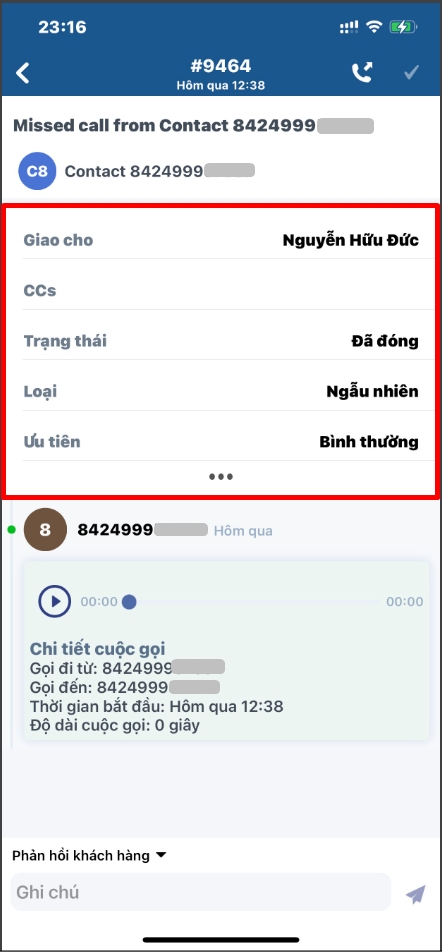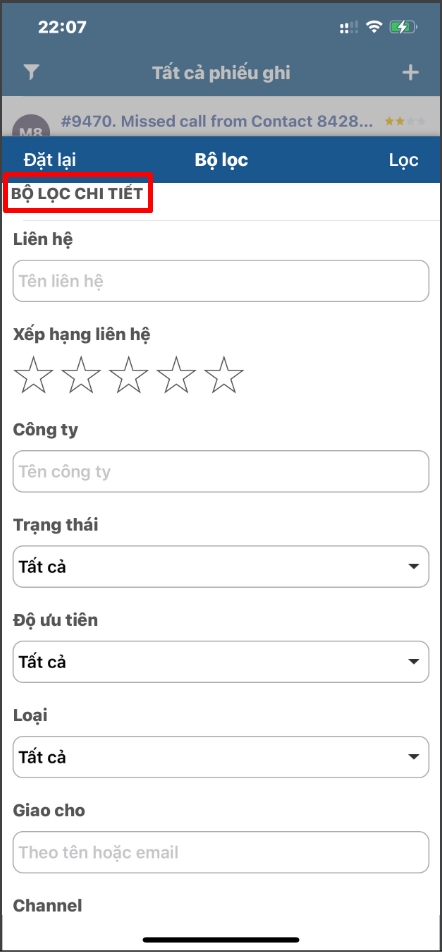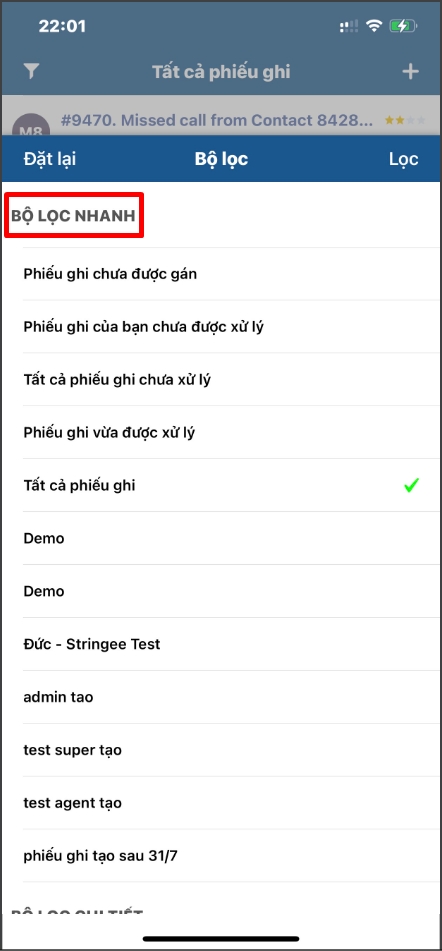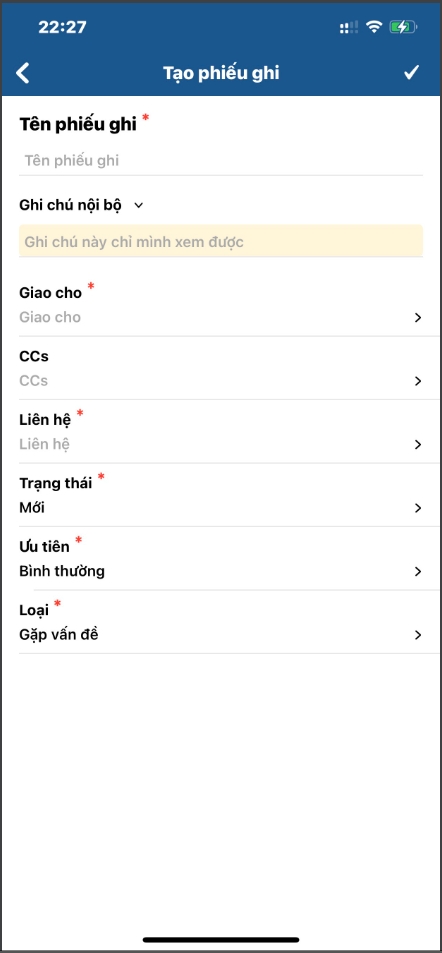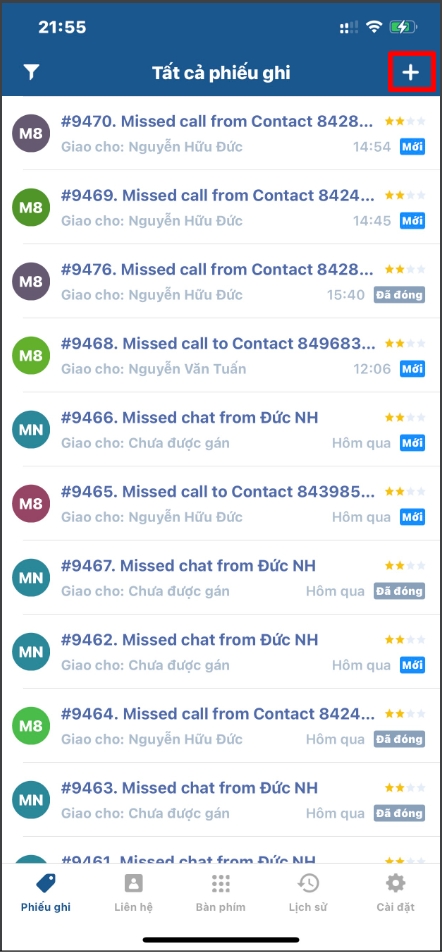At the ticket interface, the user can see all the tickets that meet the conditions set in display permission.
Users view the ticket details by clicking on the ticket to view on the interface. Then the ticket details will be displayed.
Serial and creation time: includes the ticket code and the time the ticket created.
Call our from the ticket: Users can make calls to customers at the ticket without opening the softphone interface on the app. After pressing the call out icon as shown in Image 4, the system will automatically switch to the "call in progress" interface.
Ticket title: can be changed by the user.
Contact: is the Customer contact saved on the system.
Ticket fields: includes all default system fields and user-created fields.
Note: To view all the ticket fields, the user clicks on the "3 dots" icon on the screen.
To use the ticket filter, the user clicks on the filter icon in the left corner of the screen.
Quick filters include all the advanced filters that have been created by users on the system when using the StringeeX website version. Here the user can see all the tickets that meet the filter's condition.
In this filter, users can filter the tickets according to the information fields available on the system.
Note: Users can combine both Quick Filter and Filter to find the desired results faster and easier by simultaneously selecting the Quick Filter to filter and filling in the required information fields at the Filter.
To use the ticket filter, users press the "+" icon in the left corner of the screen.
The user completes the ticket creation by filling in the ticket fields. The fields marked with a red “*” are required fields to be filled in, otherwise the form will not be created.