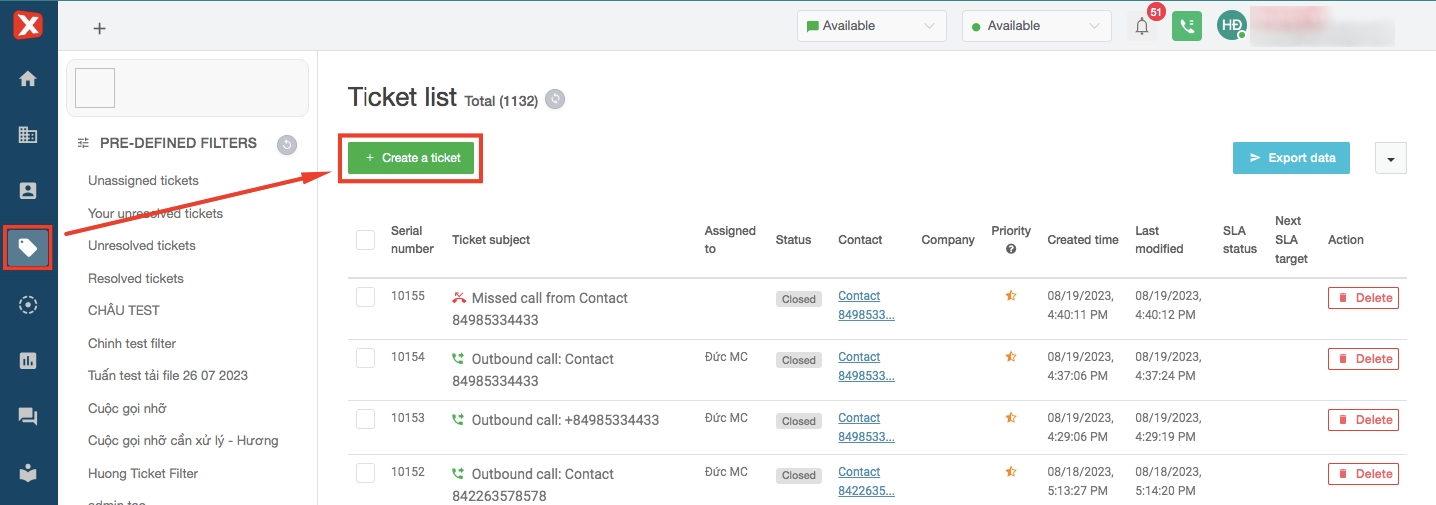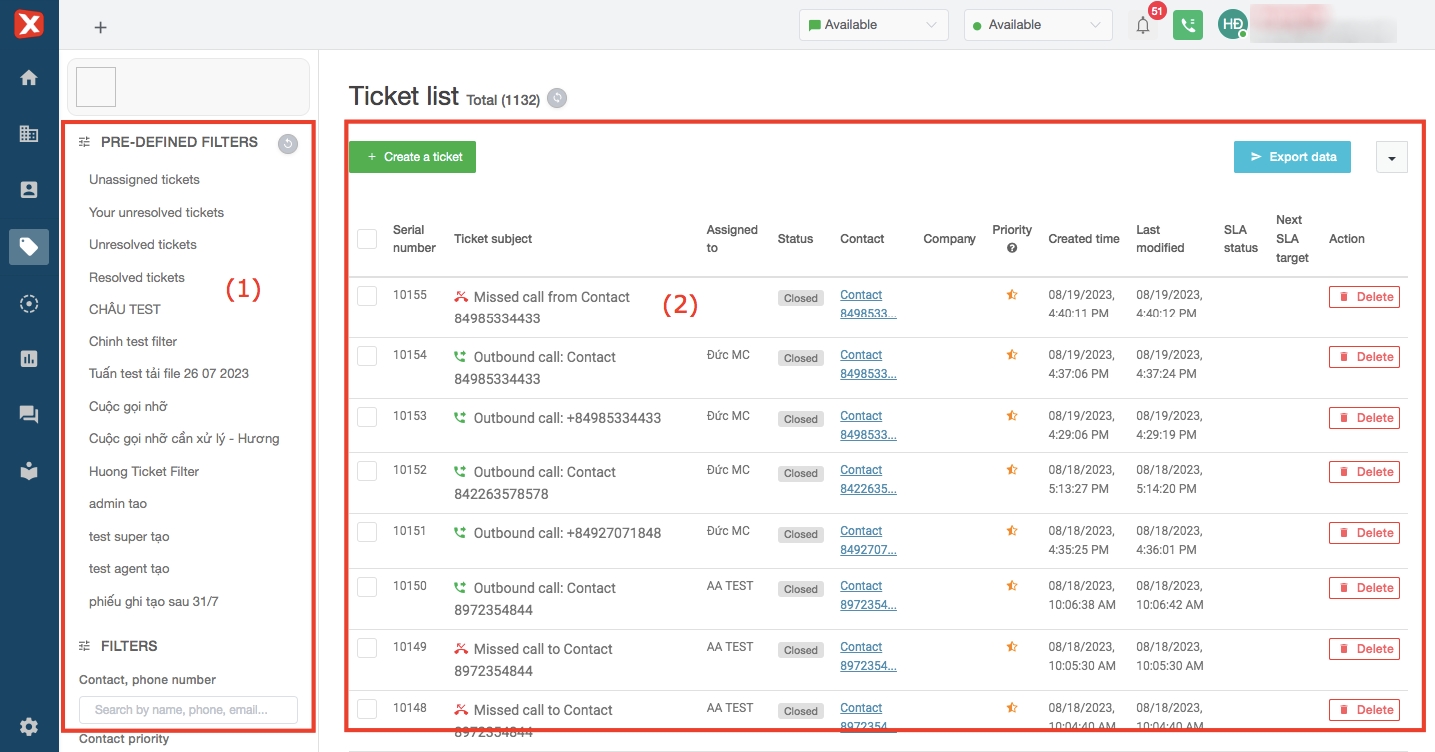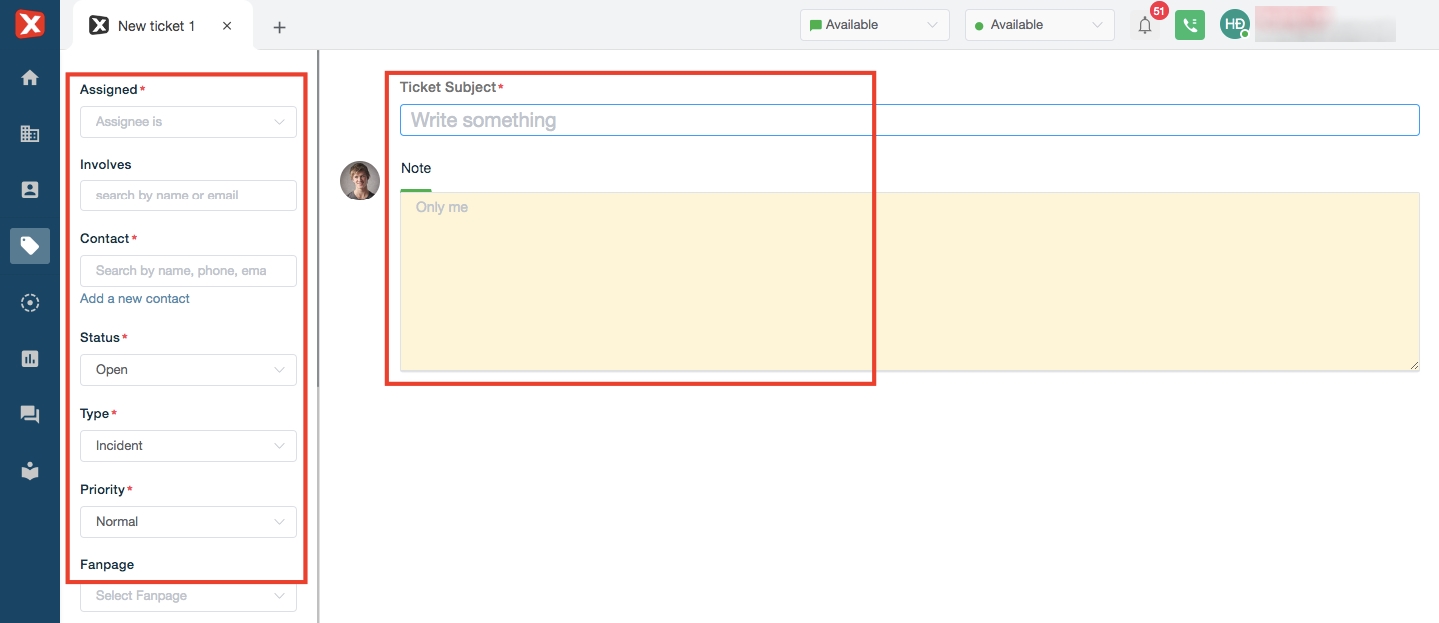Quick filters: quickly select the last created advanced filter and system filter in the advanced filters section (sorted by creation time)
System filter: unassigned tickets, your tickets are not processed, tickets are not processed, your tickets are processed. Note: the result will depend on the authorization assigned by the admin
Advanced filter: filters are created in the advanced filters section
Filters: filter by the details of the ticket
Contact, phone number: Find the ticket by contact name or phone number. This option are mainly for call channels
Contact priority: Search by ticket generated by contact with priority. Priority is from low to high (1 star to 5 star)
Company: Find the ticket by the company name of the corresponding contact of the ticket
Status: Search information by ticket status
Open: ticket is in new status
In Progress: the ticket has been received and moved to the status of being processes
Pending: the ticket has been received and moved to the status of waiting status
Closed: the ticket has been processed and closed
Type: search by ticket category
Question: type in the form of a question
Incident: type in the form of an incident
Problem: type in the form of a problem
Task: type of assignment note, task record
Priority: filter by priority classification of votes
Low: low priority
Normal: normal priority
High: high priority
Urgent: urgent priority
Assigned to: filter by agents assigned to ticket
Channel: channel selection is the cause of ticket generation. The values of this field include: Chat, Voice mail, Facebook comment, Facebook Messenger, Zalo, Email, Gmail, Create new, Call out, Call in, Missed call
Serial: ticket ID
Display fields: The ticket list after using the filter is listed here. Here, users can click on the small arrow on the right to customize the display fields, including the system ticket fields and the custom ticket fields.
Export data: export the ticket list with the selected fields displayed corresponding to the specified email excel file (when selecting Export data the user will have a popup displayed to enter the email to receive this file). The exported data is an excel file.
Step 1: In the ticket interface, the user selects "Create a ticket" to create a ticket manually
Step 2: The user fills in the ticket information. The form information to be filled in includes "Ticket subject", "Note", other fields (Assigned to, CCs, Contact, Status, Type, Priority....)
Ticket fields with red mark must be filled.
StringeeX supports quick operations with tickets, facilitating the processing and statistics of tickets with users. When the user selects more than 1 ticket, the features that support the ticket operation will appear
Merge tickets: group tickets with the same issue, tickets that have been resolved by a common criterion, duplicate tickets, issues from the same customer, parent tickets
Step 1: Select the tickets to be merged, select the parent ticket. After selecting, click Next.
Step 2:
Merged tickets will don't have internal notes: the ticket content are merged. These tickets will be moved from the current status to the Closed status.
The parent ticket will be added with internal notes: the content of the parent ticket. This ticket will not change its current state
Delete: StringeeX allows fast delete up to 100 tickets at once. Users can select the tickets and hit Delete button.