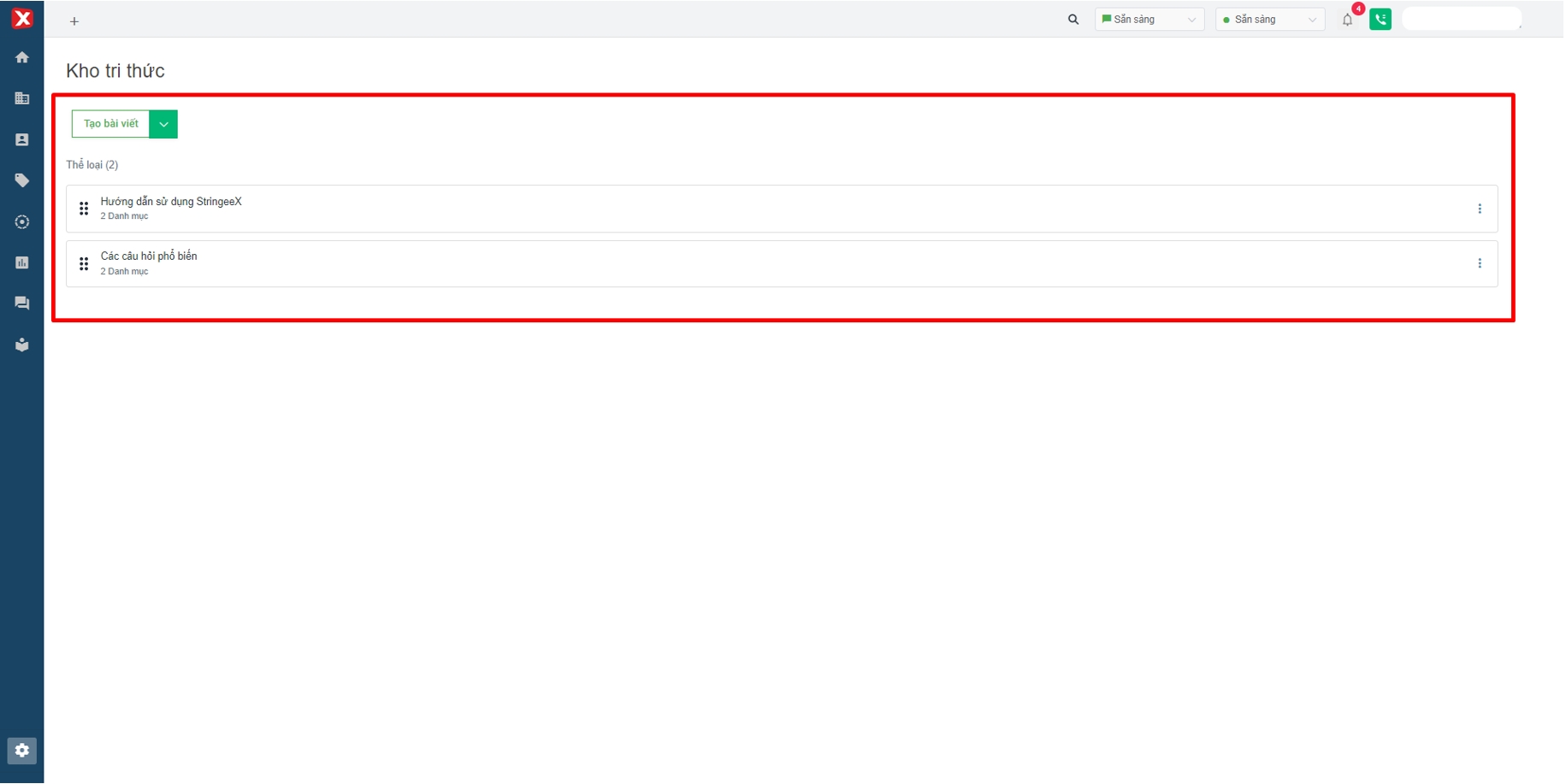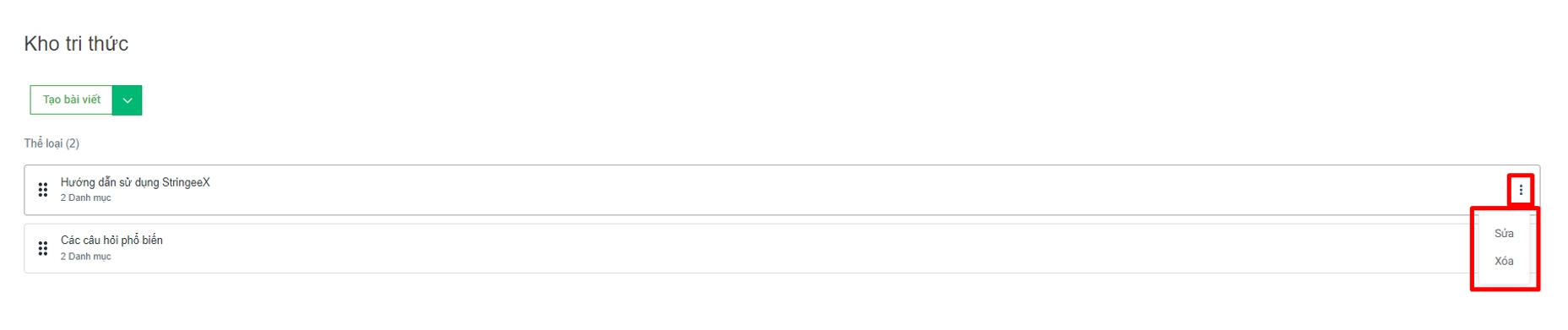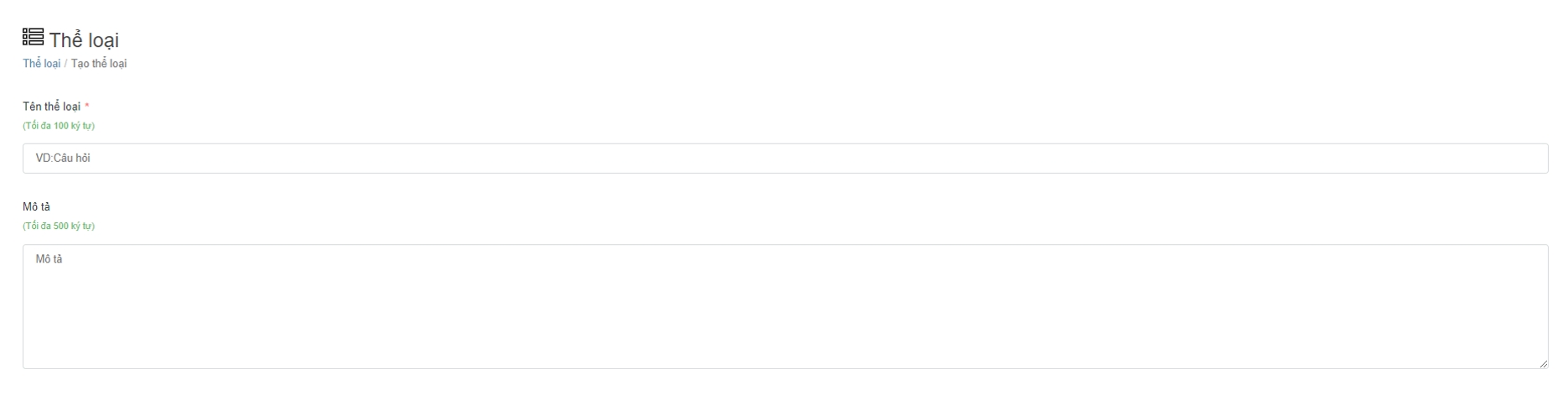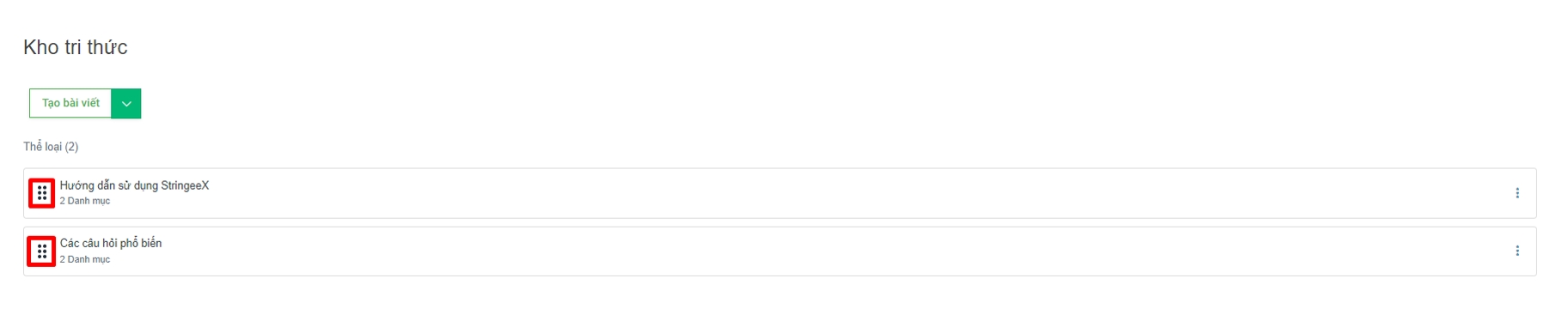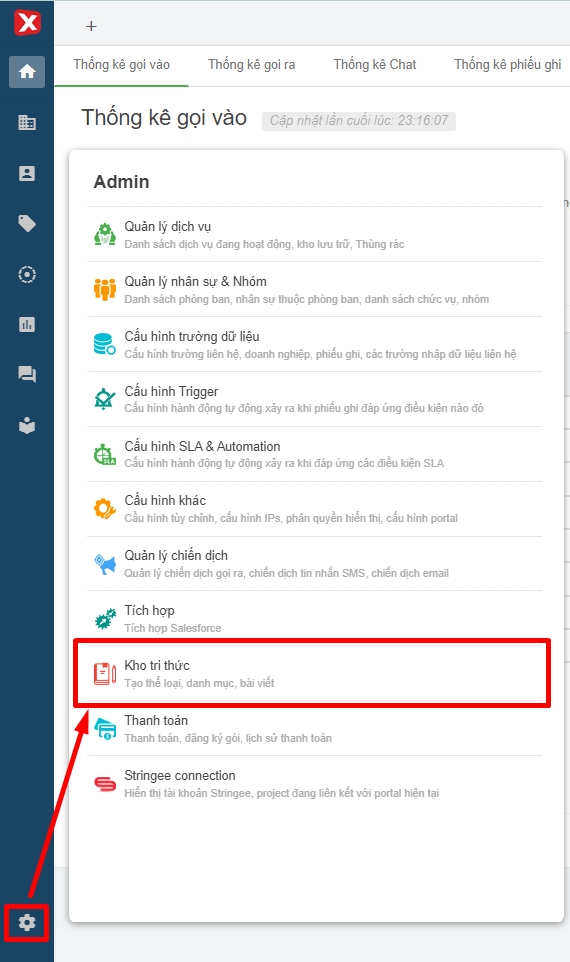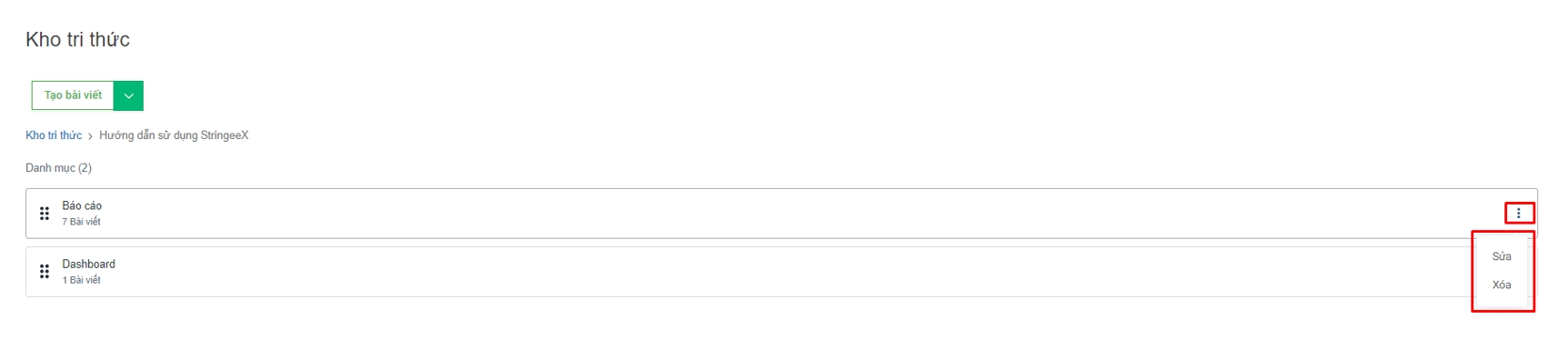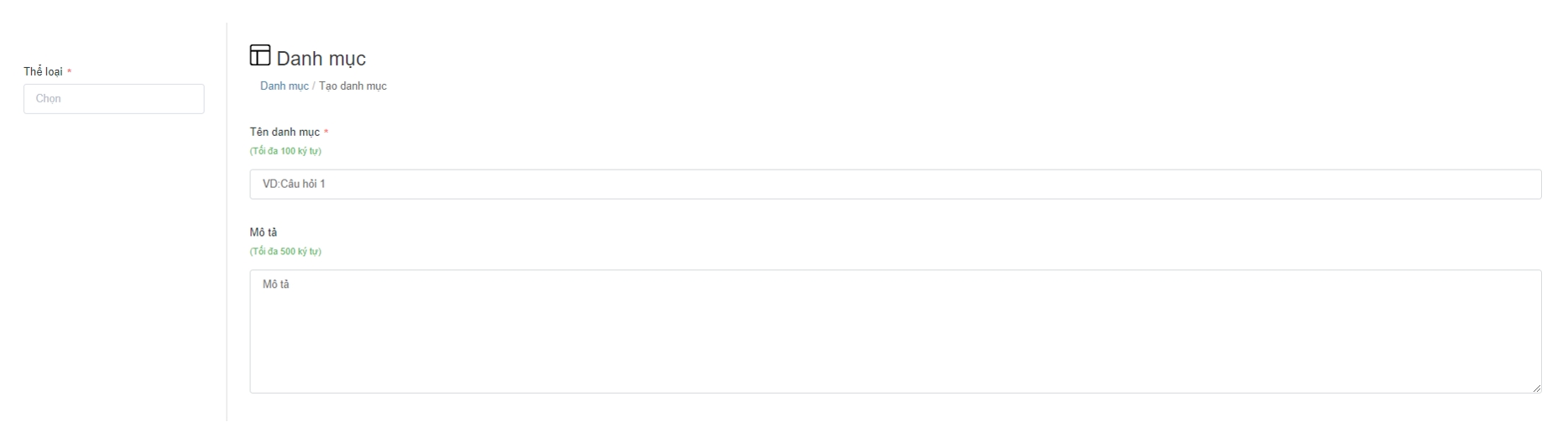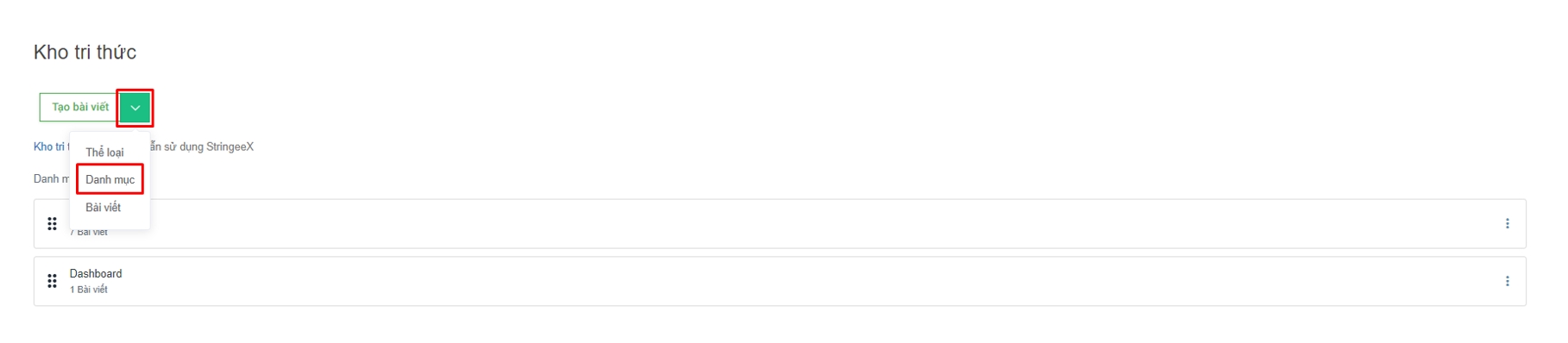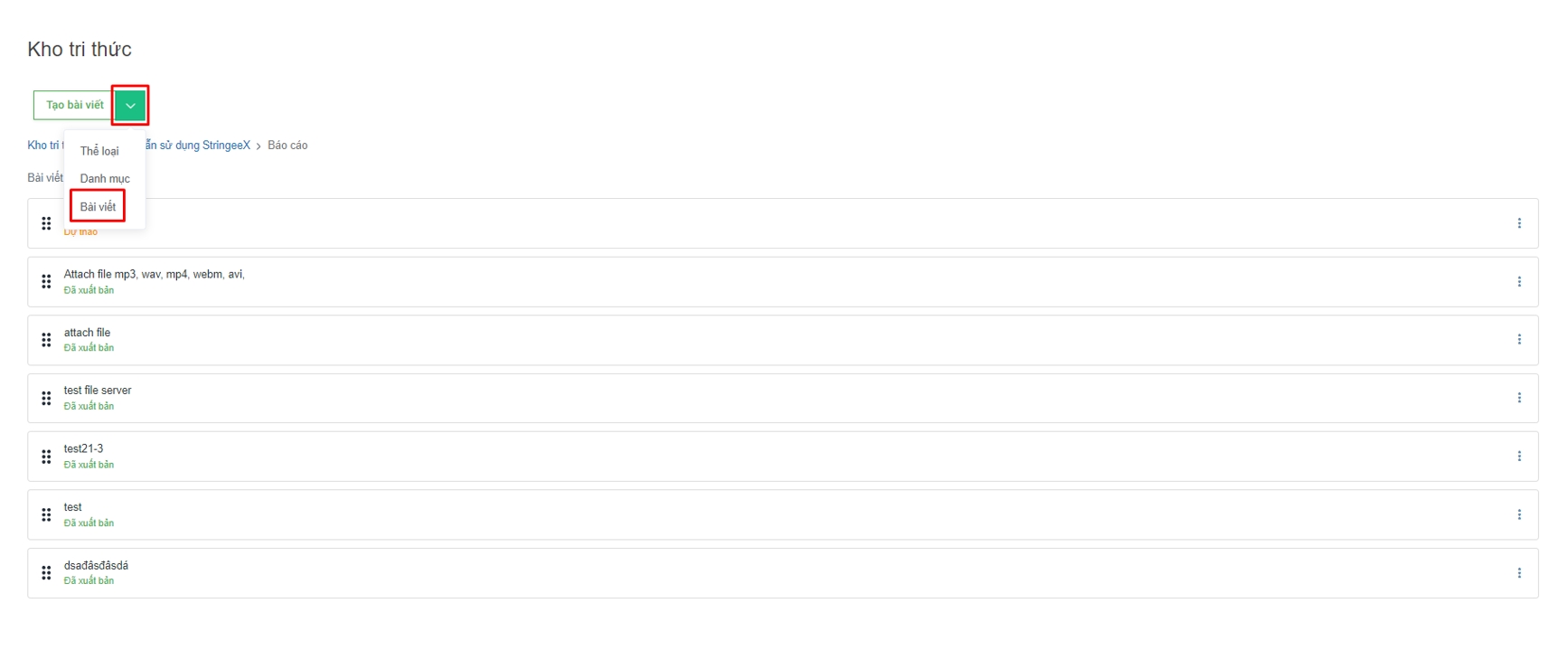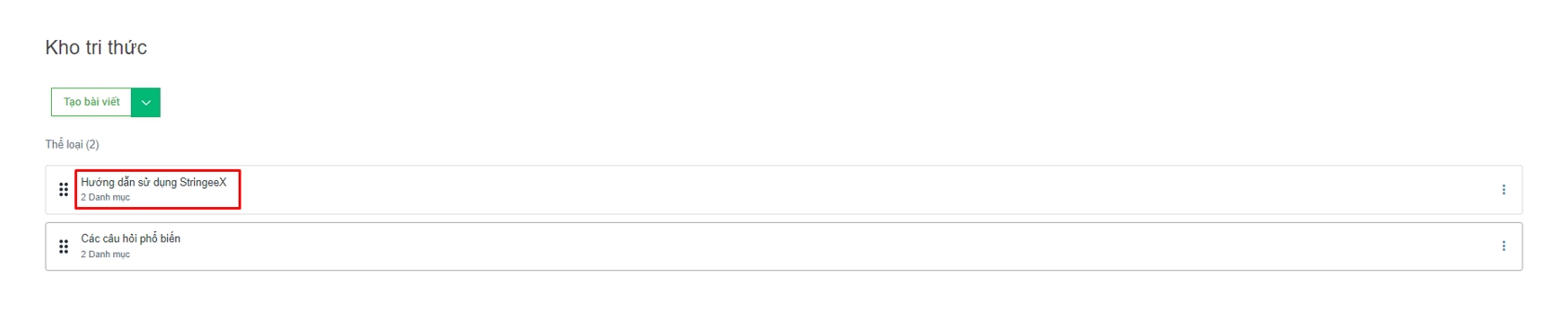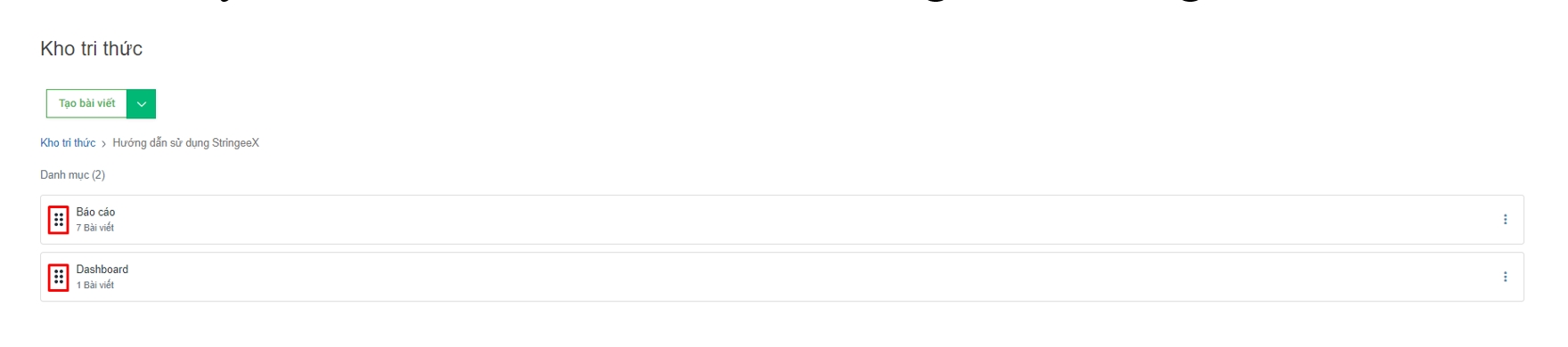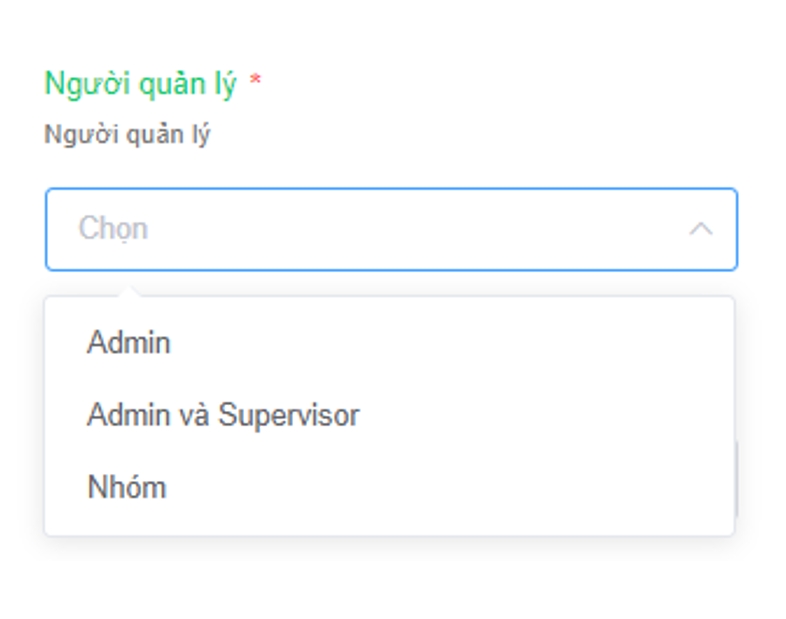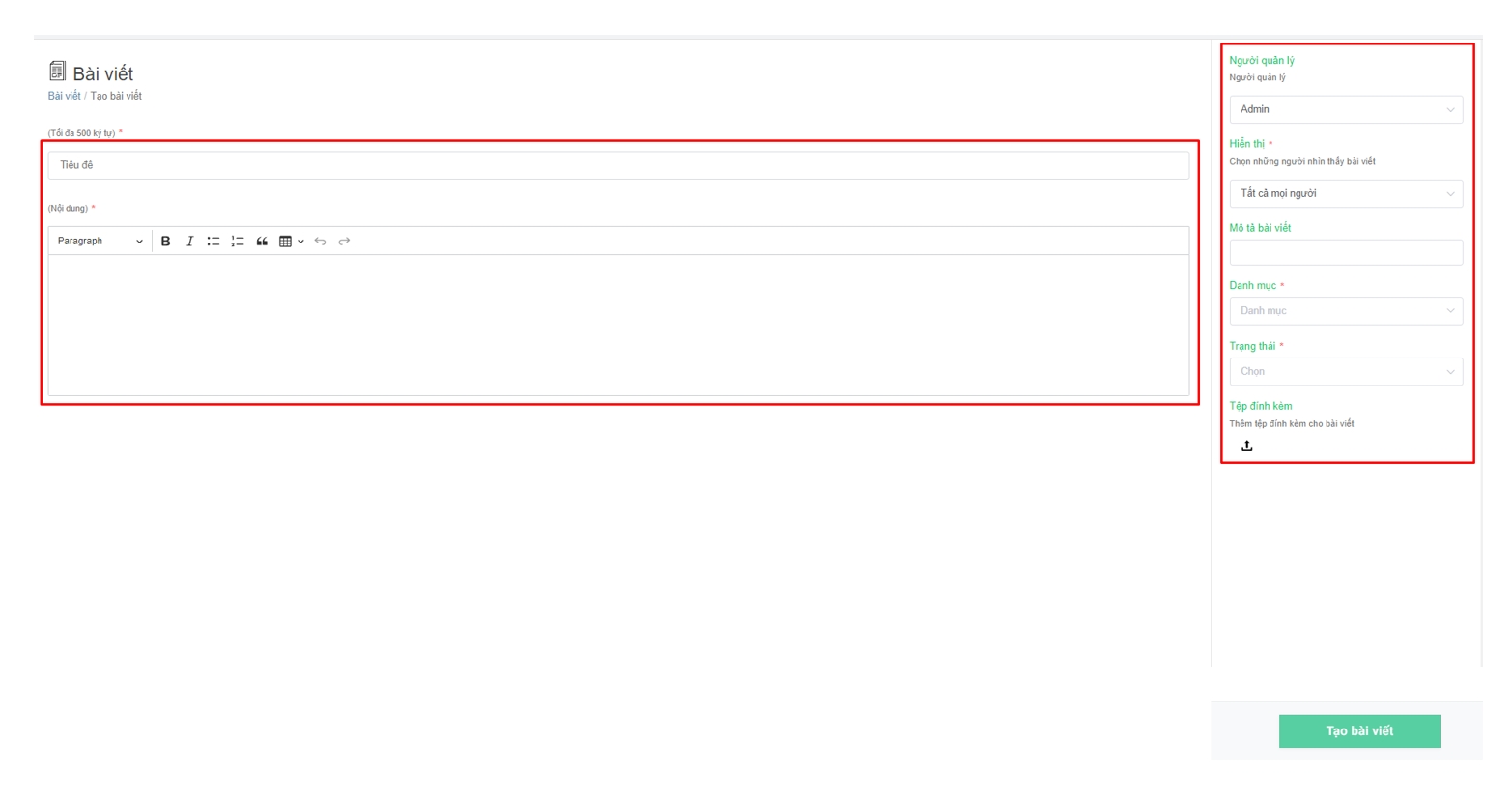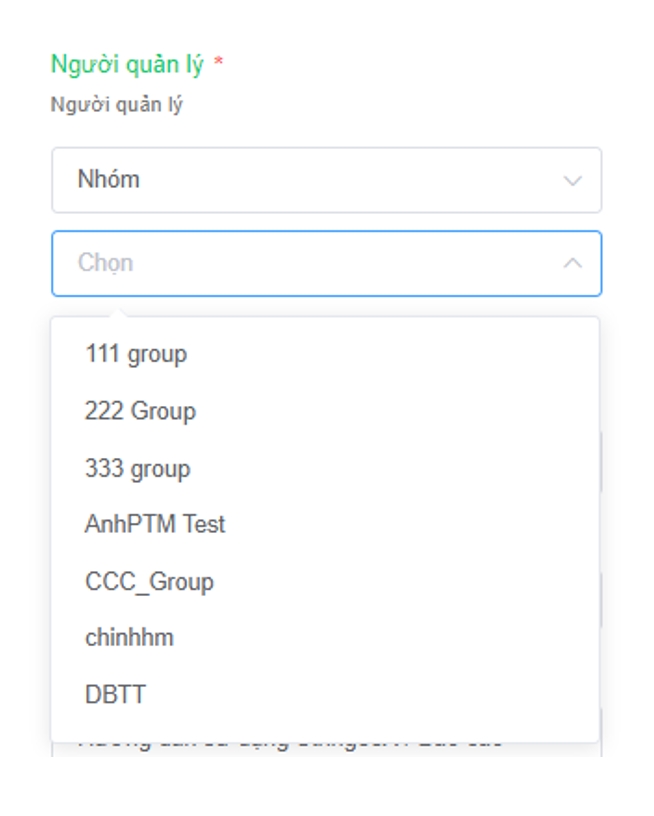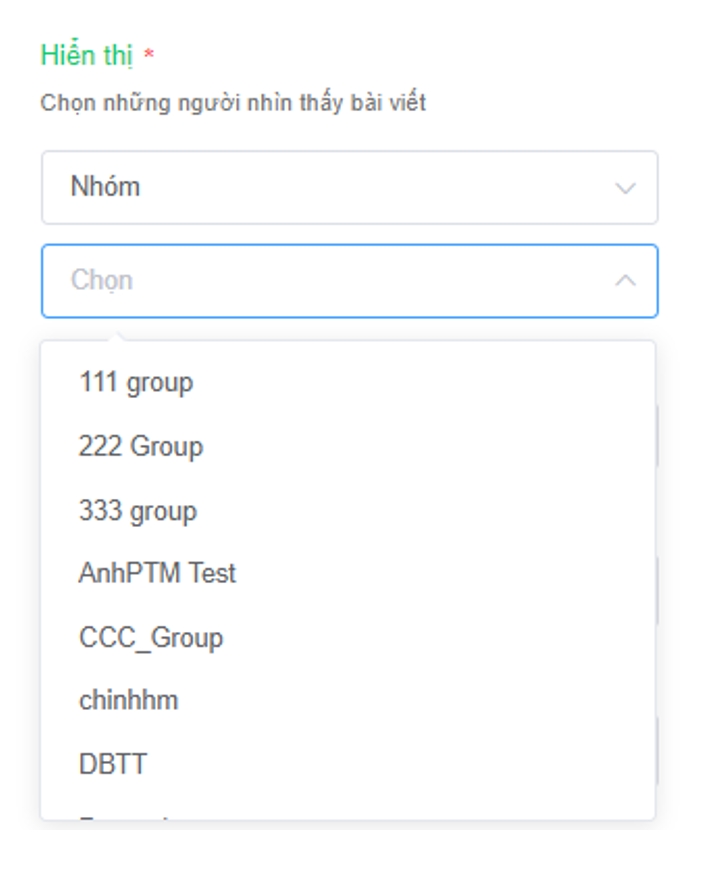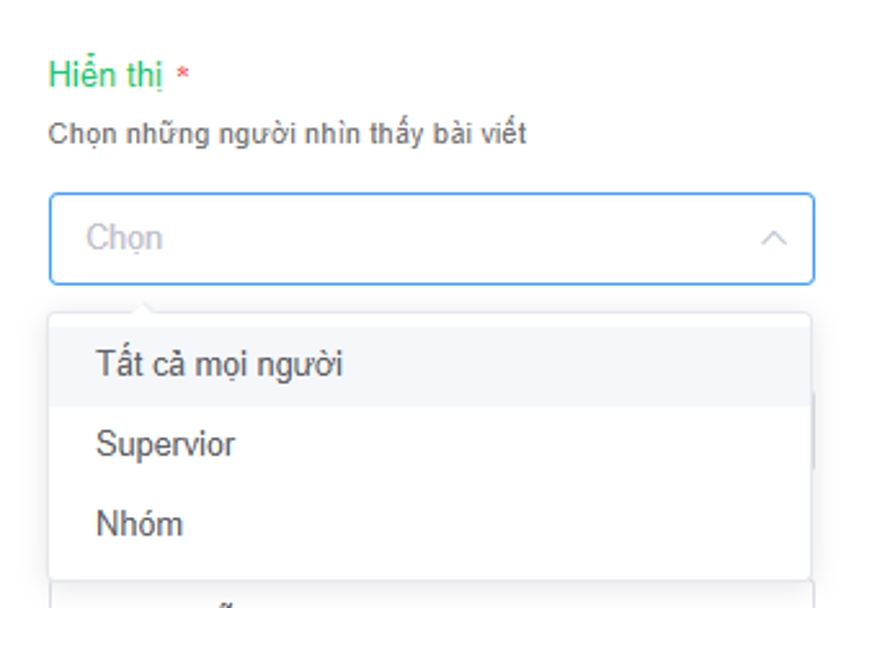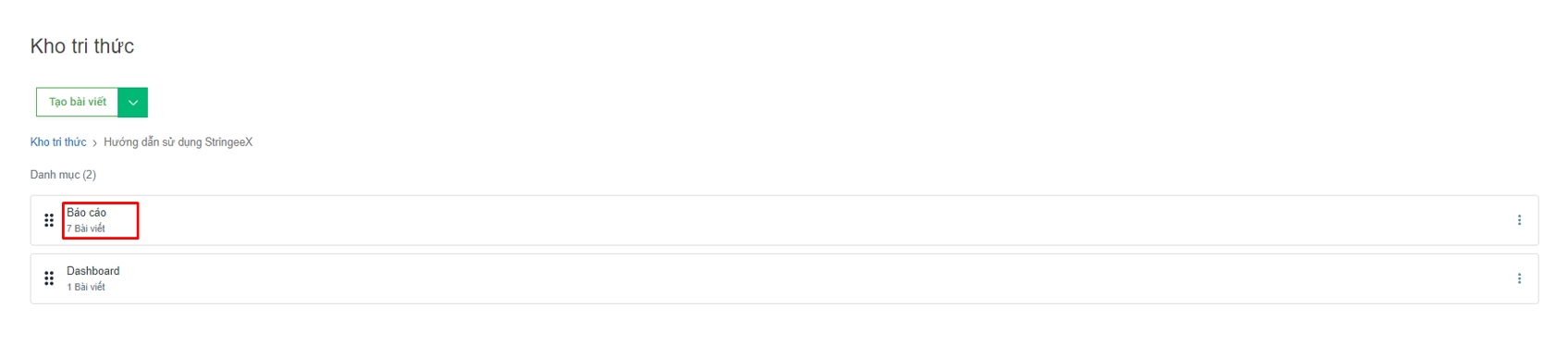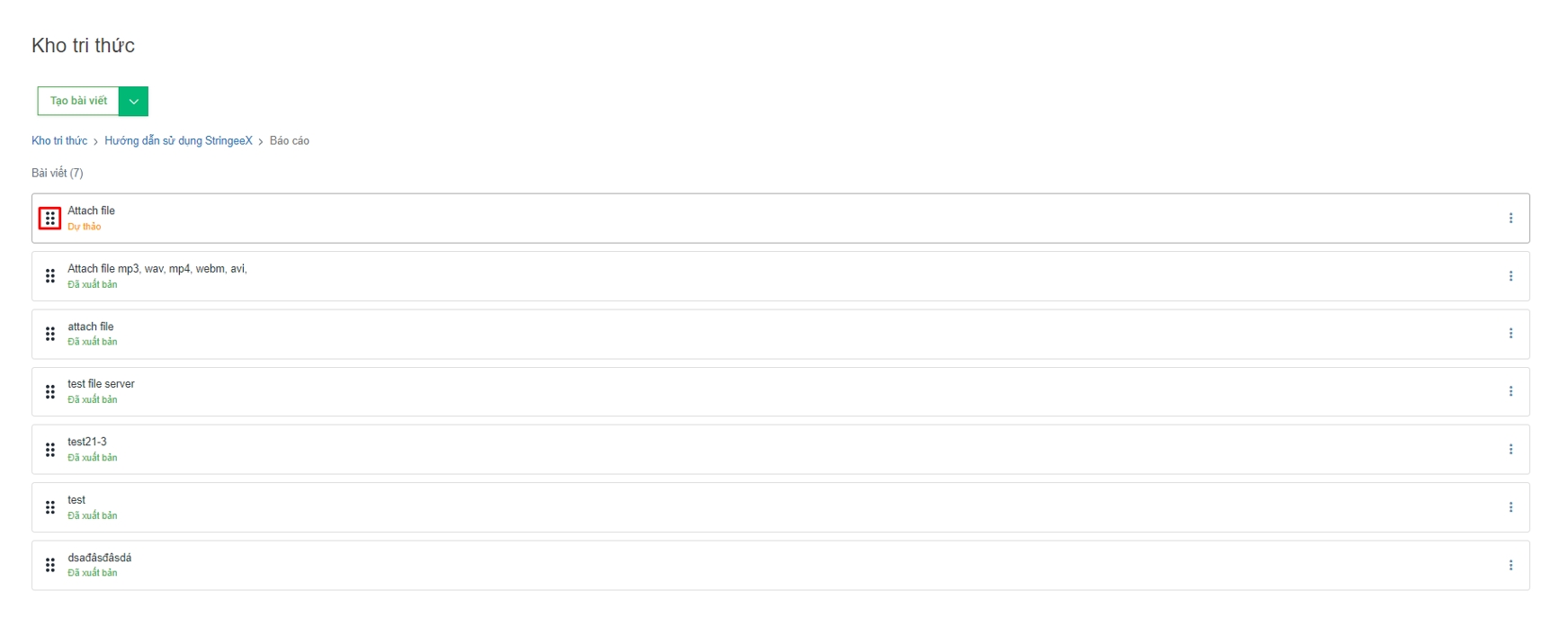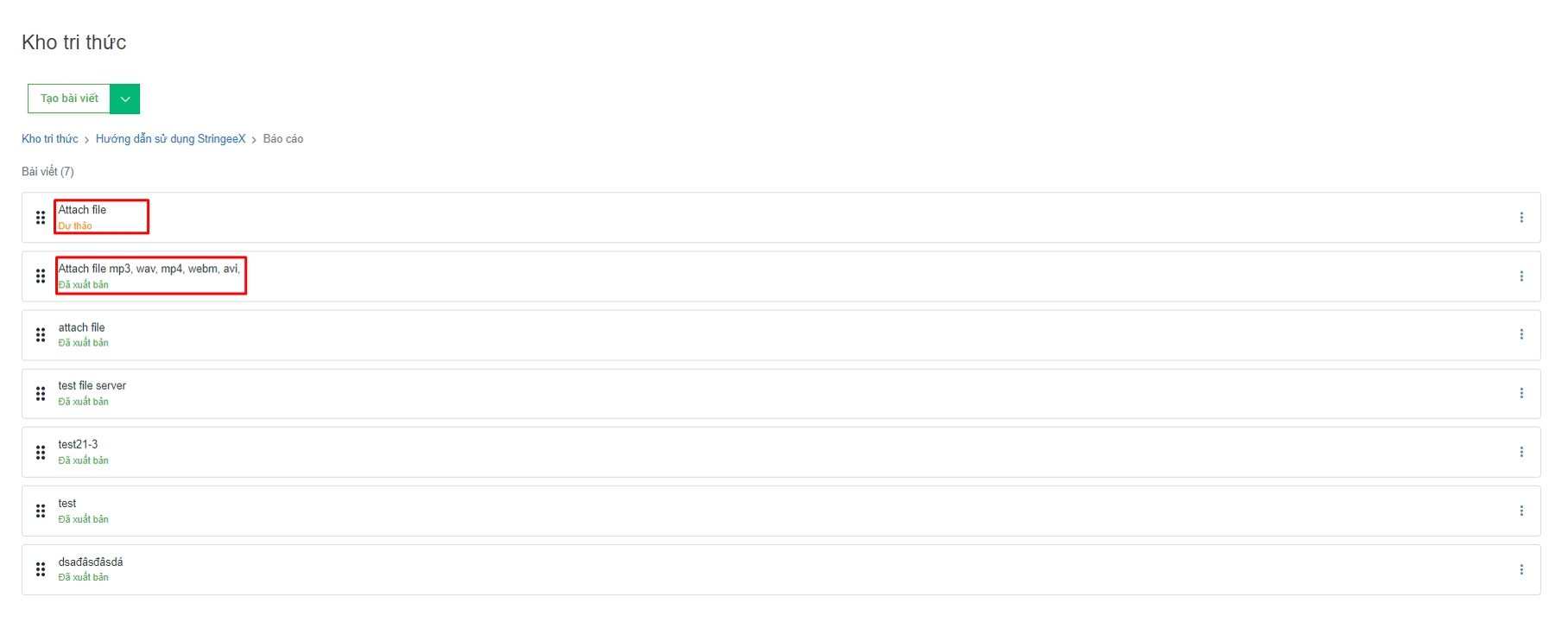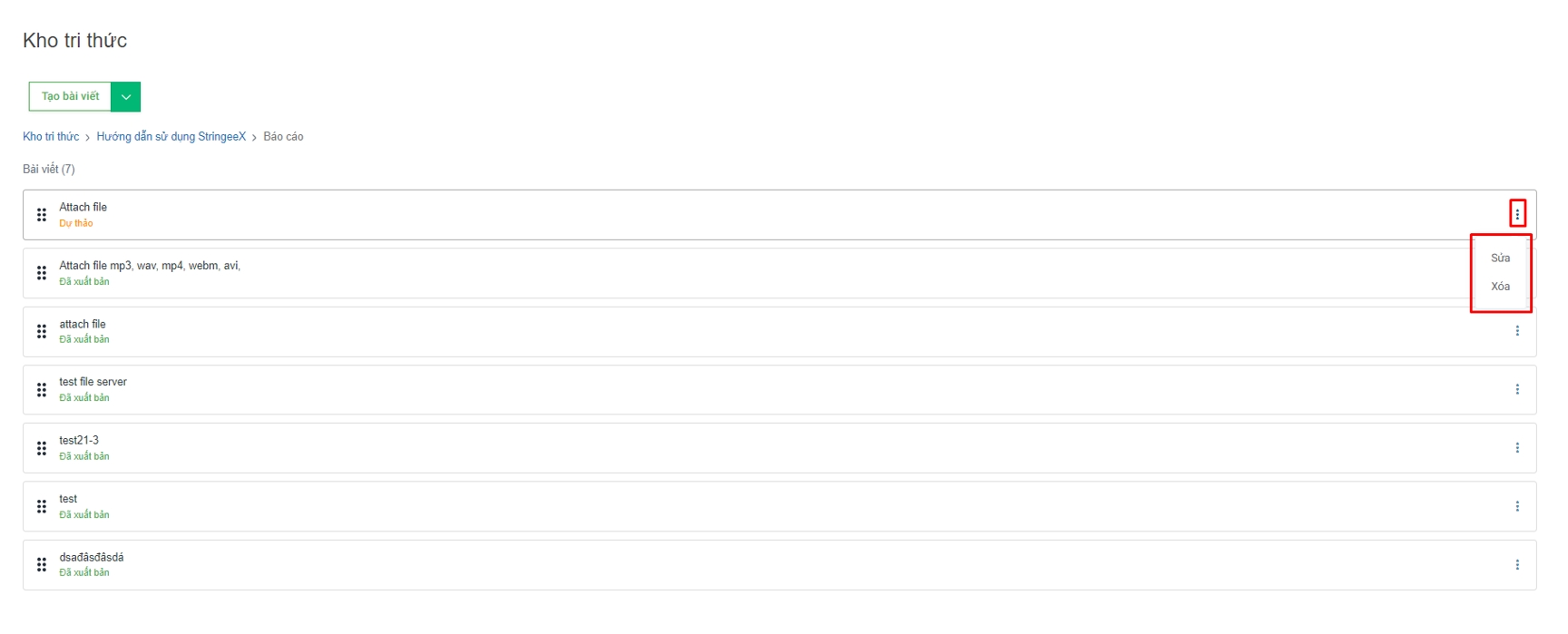The Knowledge base is a place where users can edit internal documents to guide all users of the system in using StringeeX software. To manage the knowledge store as well as build a document system, it is mandatory for users to have Admin permission on the system.
In the knowledge base, there will be 3 main items:
Category: is the parent directory (the largest directory of the Knowledge base) contained within the main sub-folders is "Category". Categories represent the topics of the sections as well as the articles within them.
Section: is a subfolder of Category which can contain various articles.
Article: is a specific article with detailed description for Category and Section.
Example: Assuming we have Category “StringeeX User Guide” then we can have sections and articles like this:
The “Calls” category contains articles: “How to make outbound calls to Customers”, “How to make internal calls”, “View call statistics reports”,…
The "Contact Center configuration" category may contain the following articles: "Configuring IVR trees", "Configuring queues",...
In the first interface of the knowledge base, users will see the following items:
Create articles: users can directly click "Create article" to proceed to create an article in the knowledge base or use the drop-down arrow button to select the item you want to create including the category, section, article.
List of category statistics: here are all the categories available in the knowledge base and users can manipulate, sort, edit and delete categories.
In the drop-down section of the create article button, the user selects the category.
To complete the creation of the category, the user will complete the following items:
Category name: the name of the category after initialization.
Description: general content of the genre.
The user hovers the mouse to this position (Image 5) and press and hold then moves the category up or down in the list.
The user hovers the mouse to this position (Image 6), then it will display 2 options: edit or delete to choose.
In the drop-down section of the create post button, the user selects the category.
To complete the category creation, the user will complete the following items:
Category: the category will become a subfolder of the selected category. This operation can also be called selecting the parent directory for the directory.
Category name: the name of the category after initialization.
Description: the general content of the catalog.
To open the list of categories, the user clicks to open a category.
The user hovers the mouse to this position (Image 10) and press and hold then moves the category up or down in the list.
The user hovers to this position (Image 11) then will display 2 options: edit or delete for the user to choose.
In the drop-down section of the create post button, the user selects the article.
To complete the post creation, the user will complete the following items:
Title: the name of the post after creation.
Content: detailed content of the article. All users who shared the post can see this content.
Administrator: is the person who has the right to view and edit all the items of the article that are in draft or published status. For this item the user will have 3 choices:
- Admin: The user account has Admin rights on the system.
- Admin and Supervisor: The user account has Admin or Supervisor rights on the system.
- Group: The user will select a group of one or more groups. Then all Users in the group are the administrator of the post.
Display: select who is allowed to see the post. These people can only view the post in the published state and cannot edit the post. This item will have 3 options:
- Personnel: All users on the system can see the post.
- Supervisor: Users have Supervisor permissions on the system.
- Group: The user will select a group of one or more groups. Then all users in the group can post.
Article description: describe the general content of the article.
Category: users will select the category and category respectively to add articles to it. Then the selected category will be the parent directory of the article.
Status: the status of the article has two formats, published and draft. Users who are only granted permission to display posts will only be able to see the post in the published form and not in the draft form.
Attachments: users can attach additional files from the device system: photos, videos, Word files, PDF, Excel, ...
To open the list of articles, the user clicks to open a category.
The user hovers the mouse to this position (Image 19), press and hold then moves the category up or down in the list.
The user hovers the mouse to this position (Image 20), then it will display 2 options: edit or delete to choose.
Users click directly on the article title to view the article.