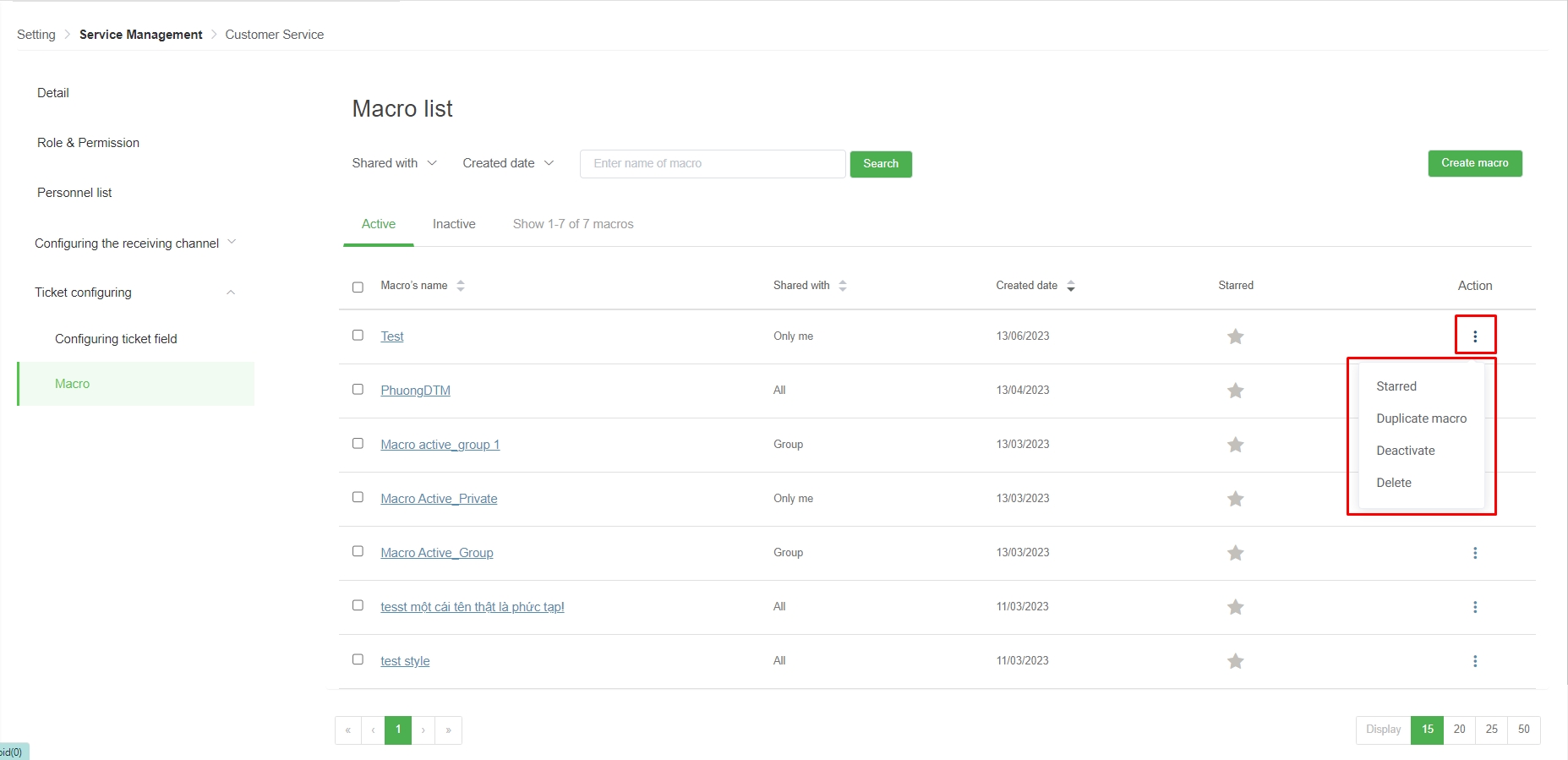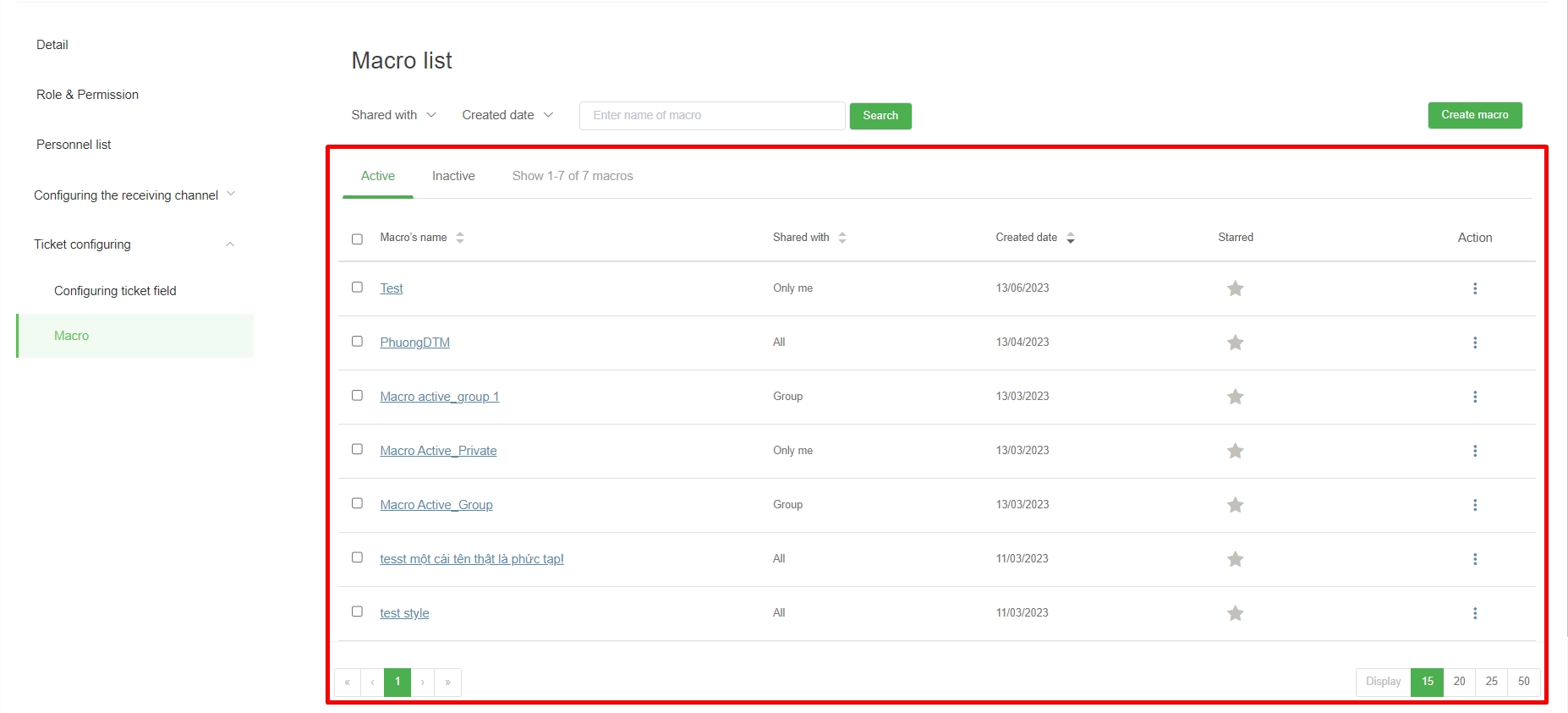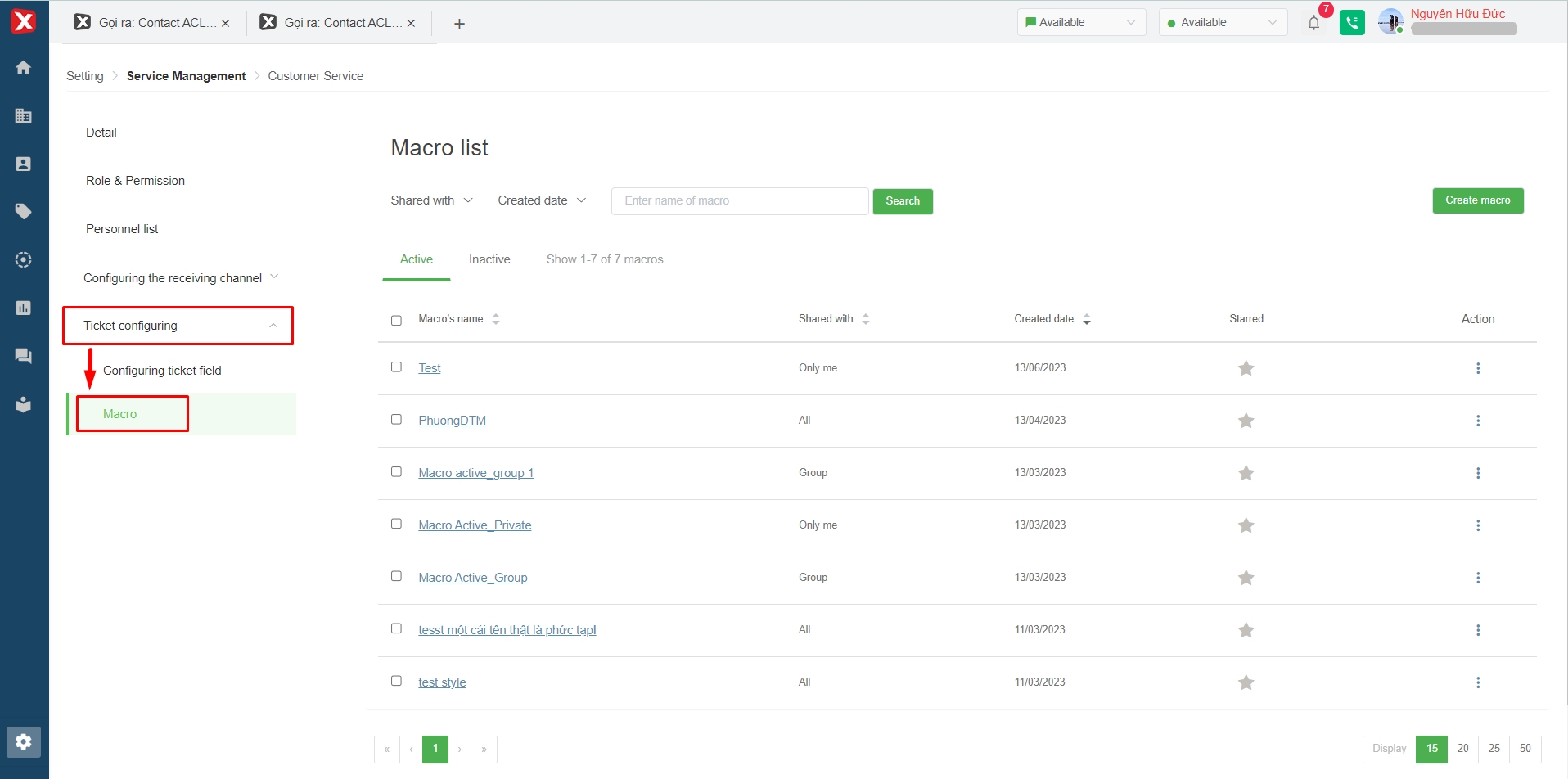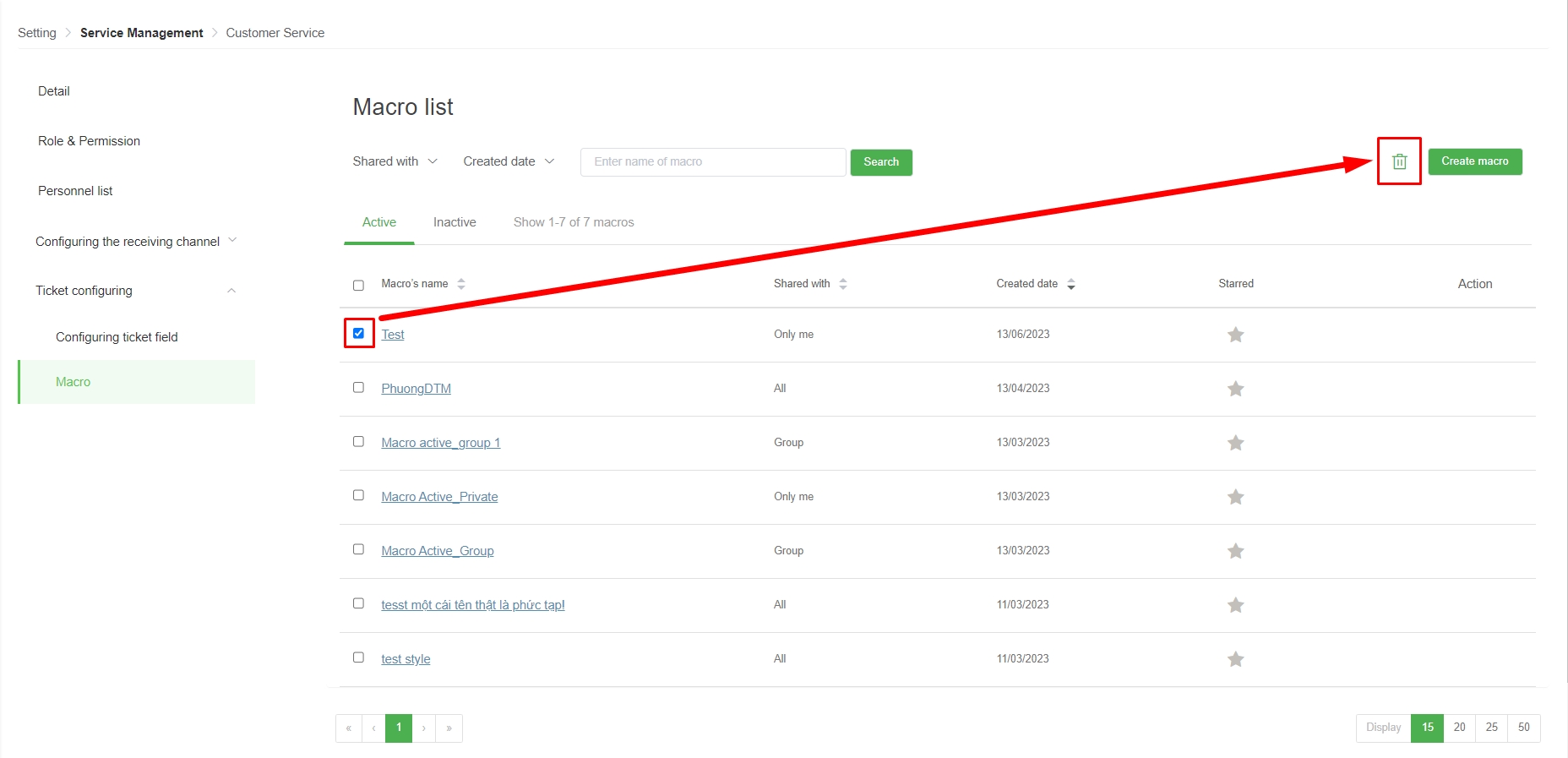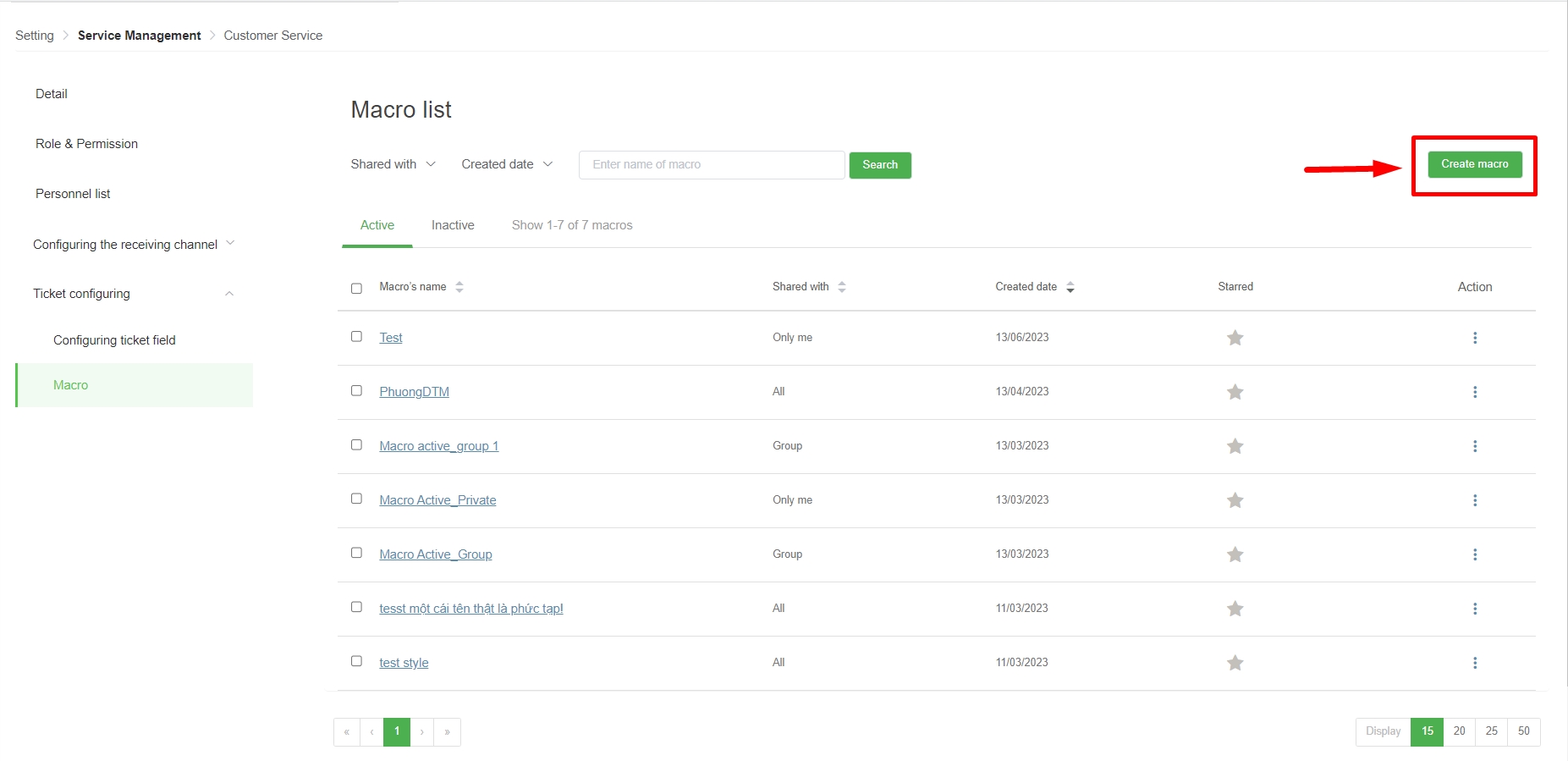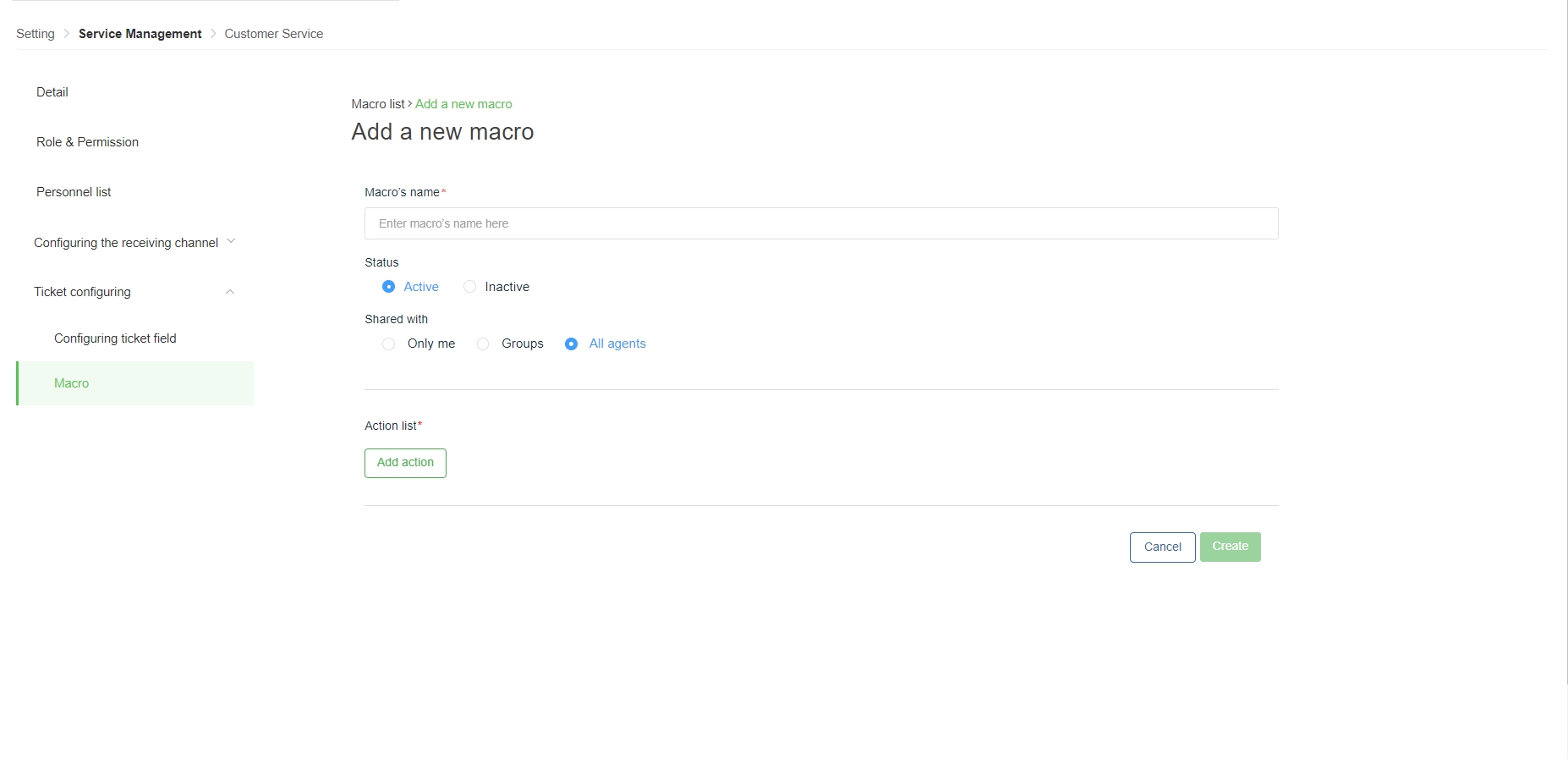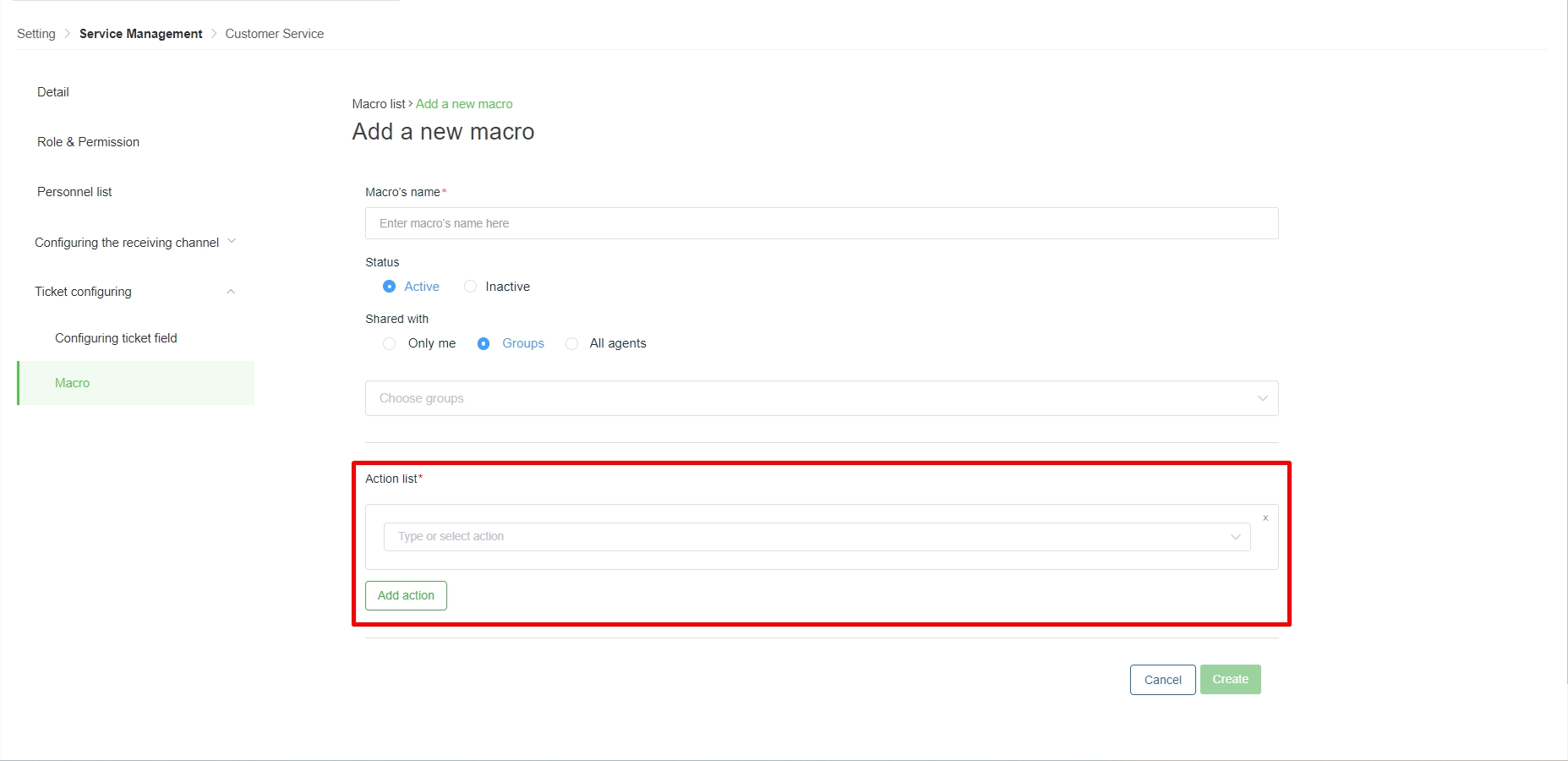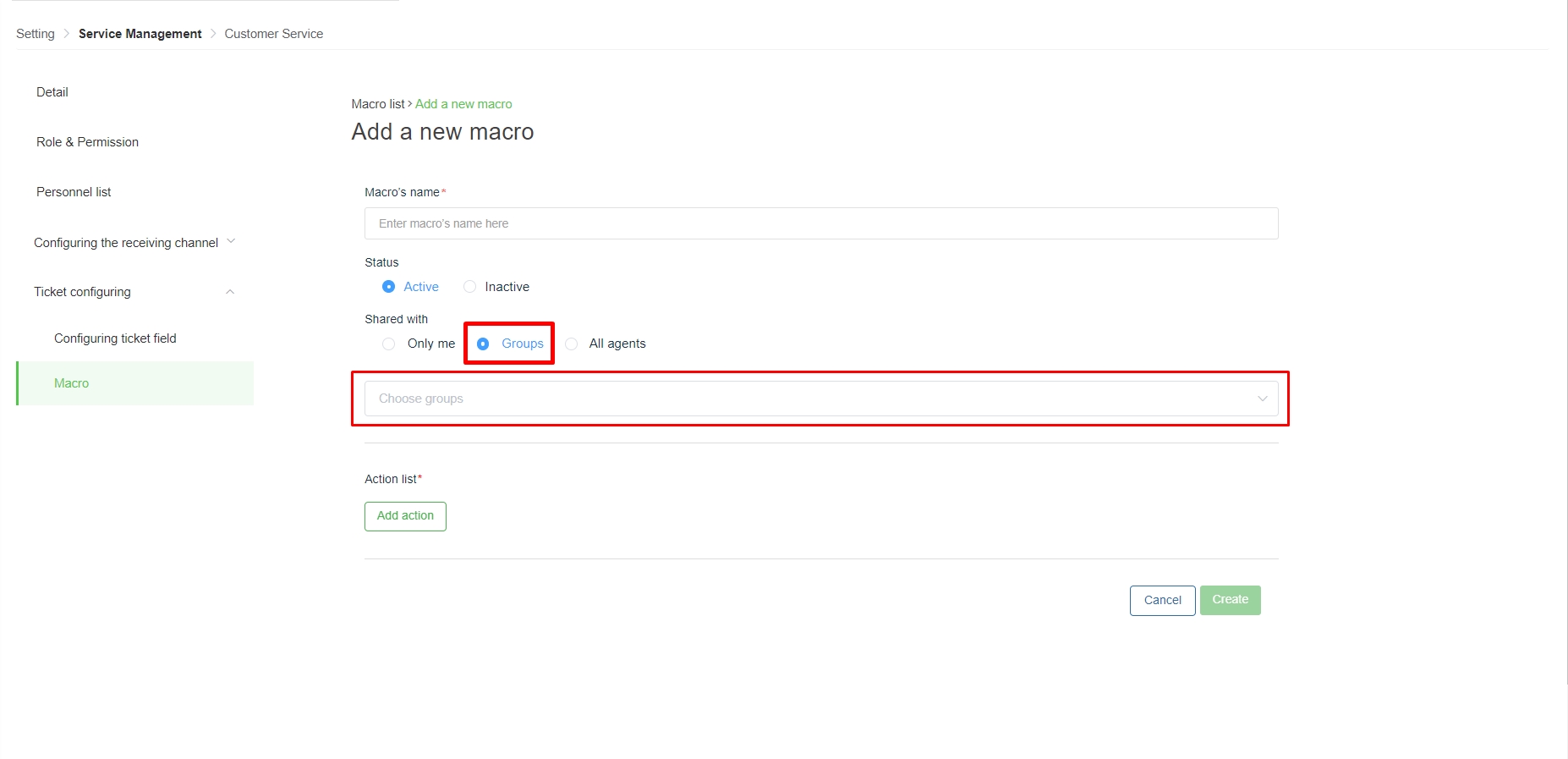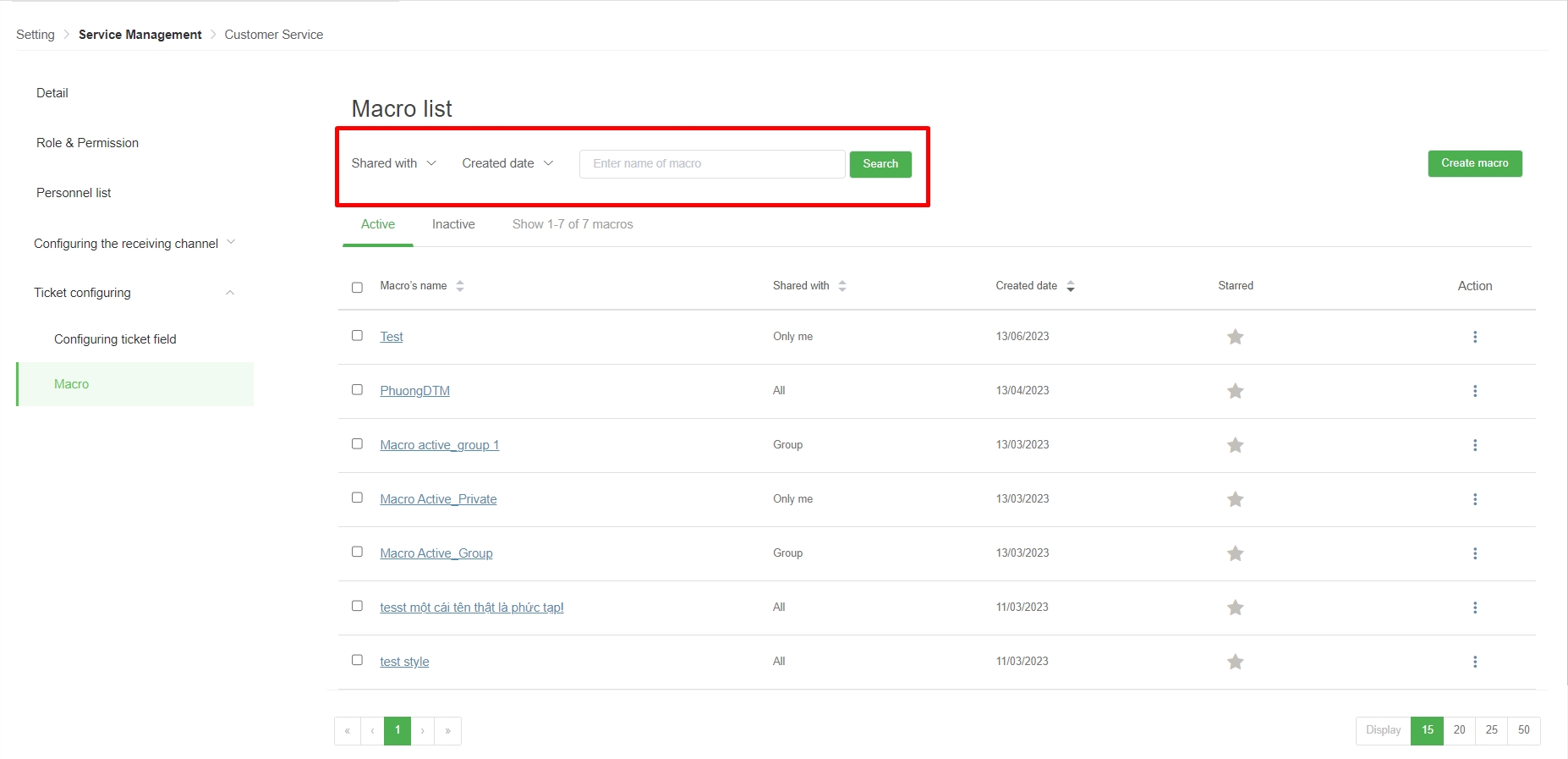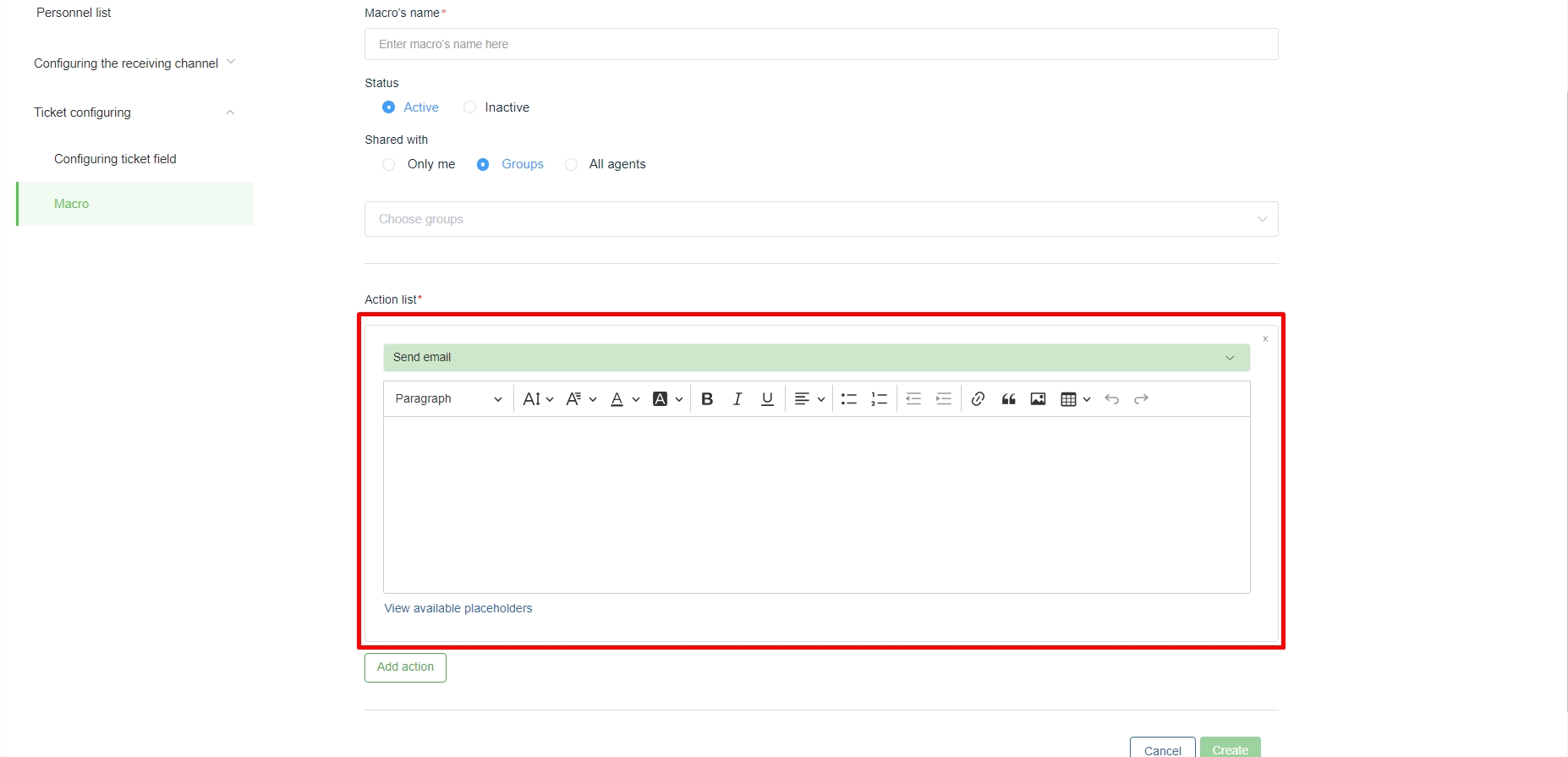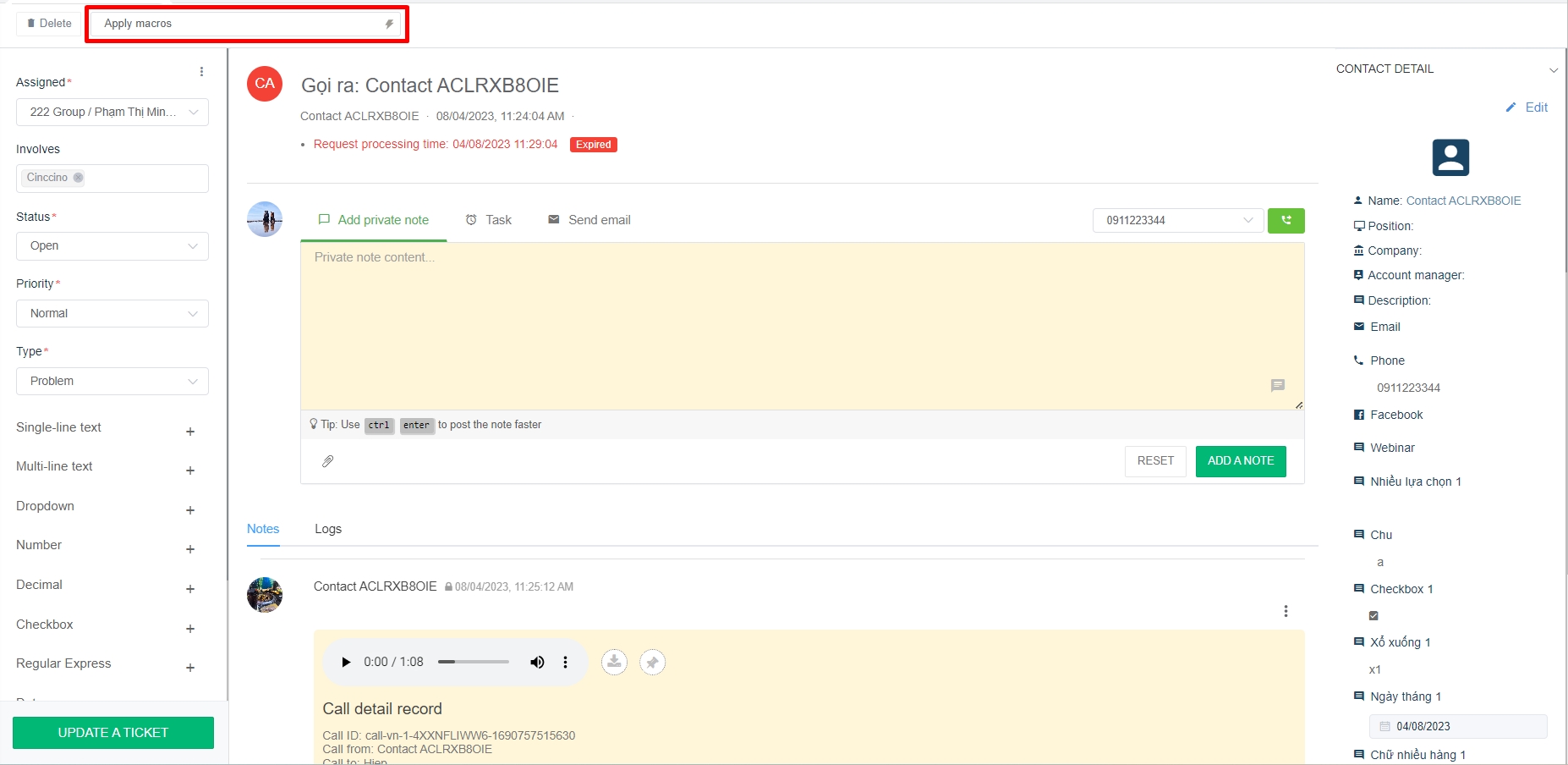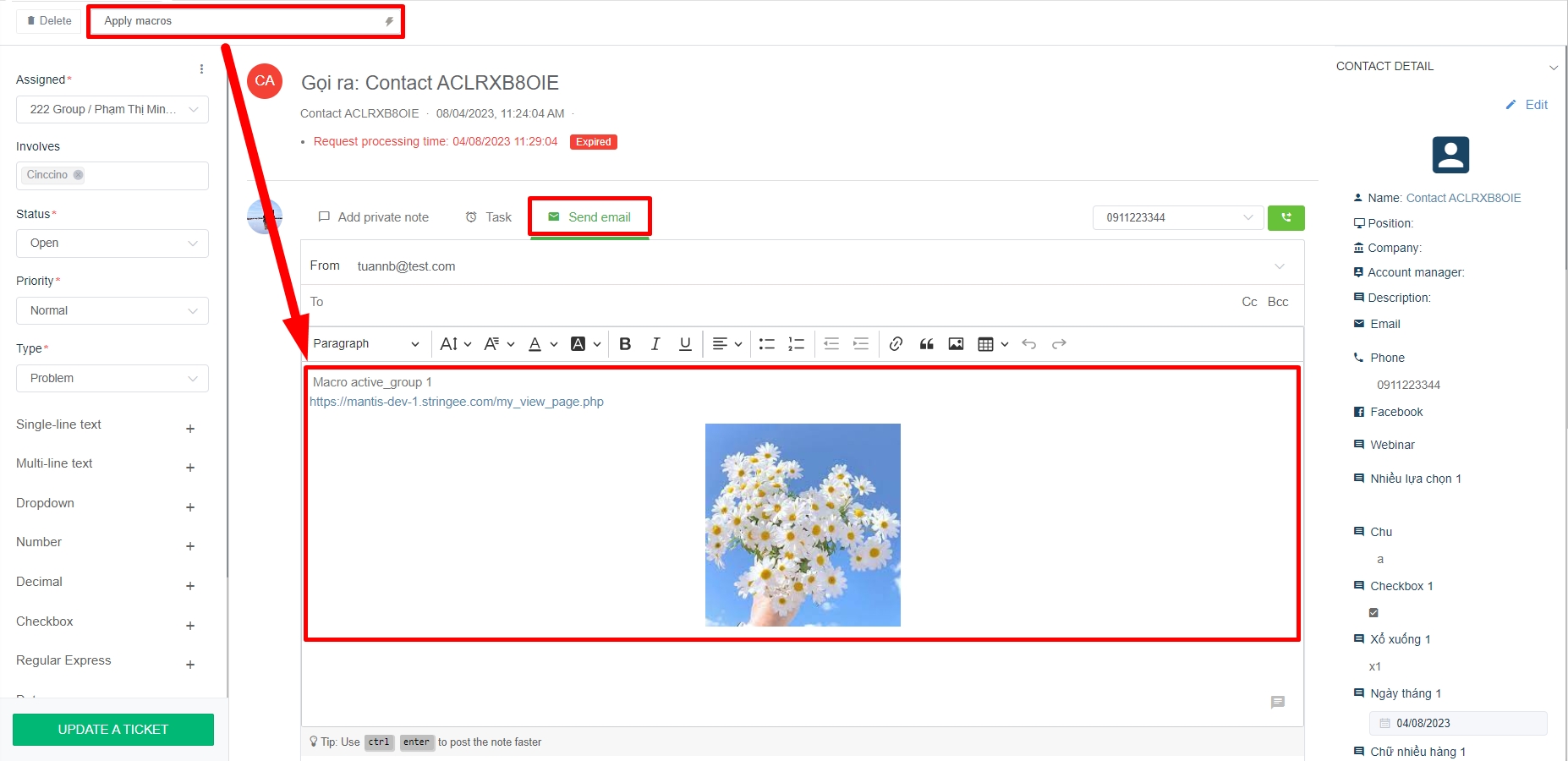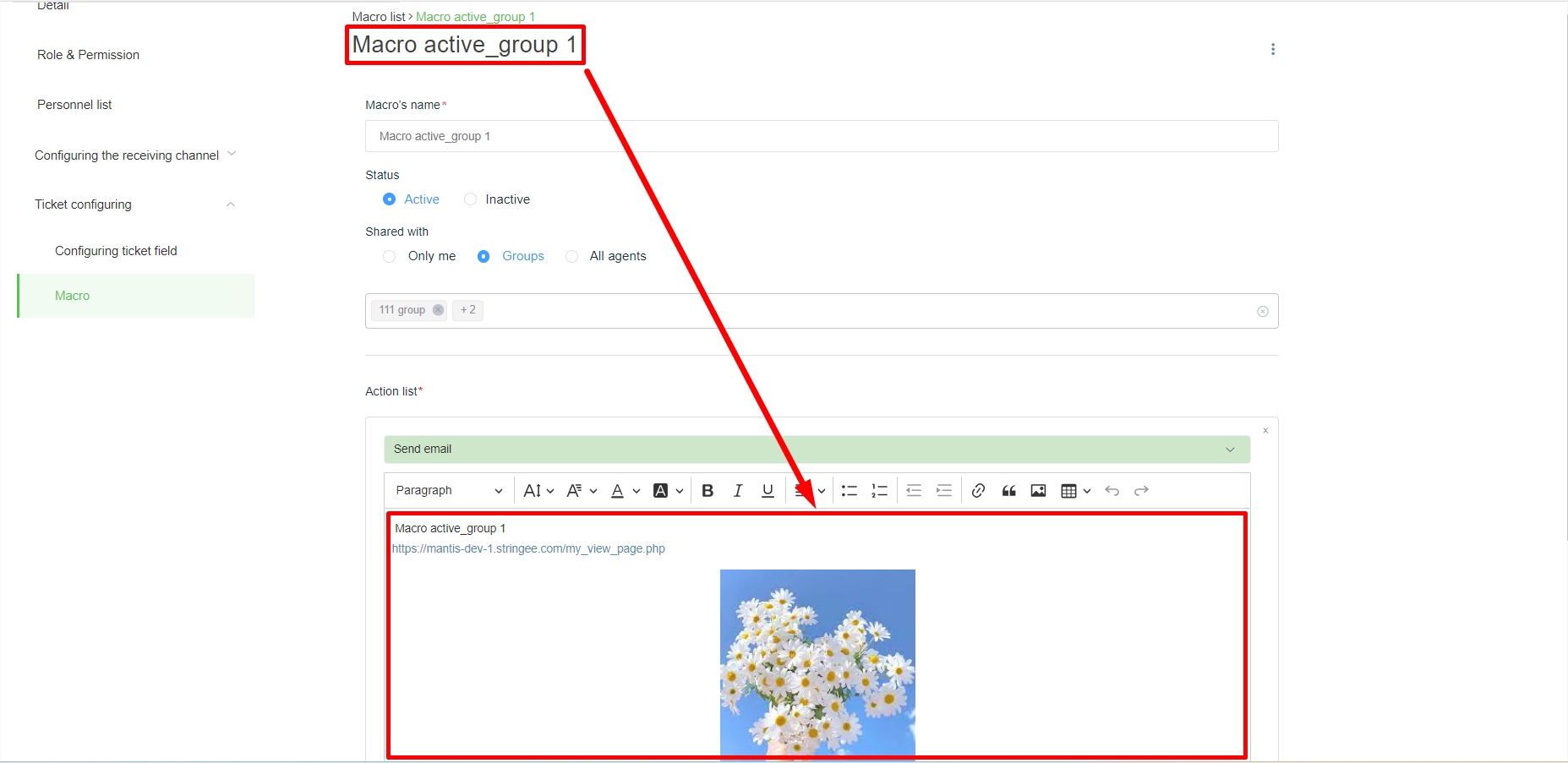Macro is an object managed on StringeeX, allowing admin users to pre-set the values to fill in the ticket such as email content, note content, value of ticket fields,... Based on set values, agents can quickly fill in the ticket content to be processed with just a few mouse clicks.
Trong danh sách Macro người dùng sẽ có 2 mục là bộ lọc Macro và bảng thống kê Macro.
Share with: users can filter out shared Macros by permissions All, Only Me (Macro creator), Group (Agent groups on the system).
Created date: the date the Macro was created on the system.
Search box: search by name of Macro.
Active/Inactive: Active is the user who can apply the Macro in the ticket. Inactive user is the opposite.
Macro name: the name given when initializing the Macro.
Share with: permission to view and use Macros.
Created date: Macro initialization time.
Favorite: yes or no. If marked as favorite Macro will be prioritized to display at the top of the list.
Action:
- Favorite: mark Macro as favorite or unfavorite.
- Duplicate Macro: the system will go to the ticket creation interface with the same settings as the cloned Macro.
- Disable: put the Macro into a state of inactivity and can be reopened for that Macro when needed. If you use this action in the Macro section to stop working, it will be “Activate”.
Delete Macro: To delete a Macro, the user ticks the Macro selection box and selects the delete button as shown in the image below.
To create a Macro, the user clicks the "Create a Macro" button on the interface.
Macro name: The name of the Macro will be displayed in the Macro statistics list.
Status: active or inactive.
Share with: the user will choose the most suitable option. If you choose to select the user group, you will select the groups that are allowed to use the created Macro.
List of operations: in a Macro, each operation can only be selected once.
- Send Email: users add content to the template available on the system or can use the existing Placeholder on the system to create a complete Macro.
To use the Macro feature, users need to open the details of a ticket and select the Macro feature to apply.
After selecting the "Send Email" Macro, the system will automatically switch to the interface to send mail to the Customer and apply the content of the Macro to the ticket.